Pdf から 画像 抽出;1 AdobeReader でコピー元のPDF ファイルを開きます。 2 編集 – 環境設定 メニューで環境設定画面を表示して、「一般」を選んで下さい。 3 「スナップショットツール画像に固定解像度を使用」にチェックを入れ、解像度を300 ピクセル/インMacに標準装備されている「プレビュー」機能。 単に写真やPDFを『見る』だけのものではありません。 トリミング(切り抜き)する方法をご紹介します。 加工するとその時点で自動保存されます。 プレビュー画面になります。 編集ツールバーが出ました。 まず長方形で切り取ってみましょう。 切り取りたい部分をドラッグします。 切り取りはキーボードでも

エクセルシート Pdf 保存でサイズがマッチしない Microsoft コミュニティ
Pdf 画像 切り取り mac
Pdf 画像 切り取り mac-Pdf 画像 Word 貼り 付け;Pdf 画像 エクセル 貼り 付け;
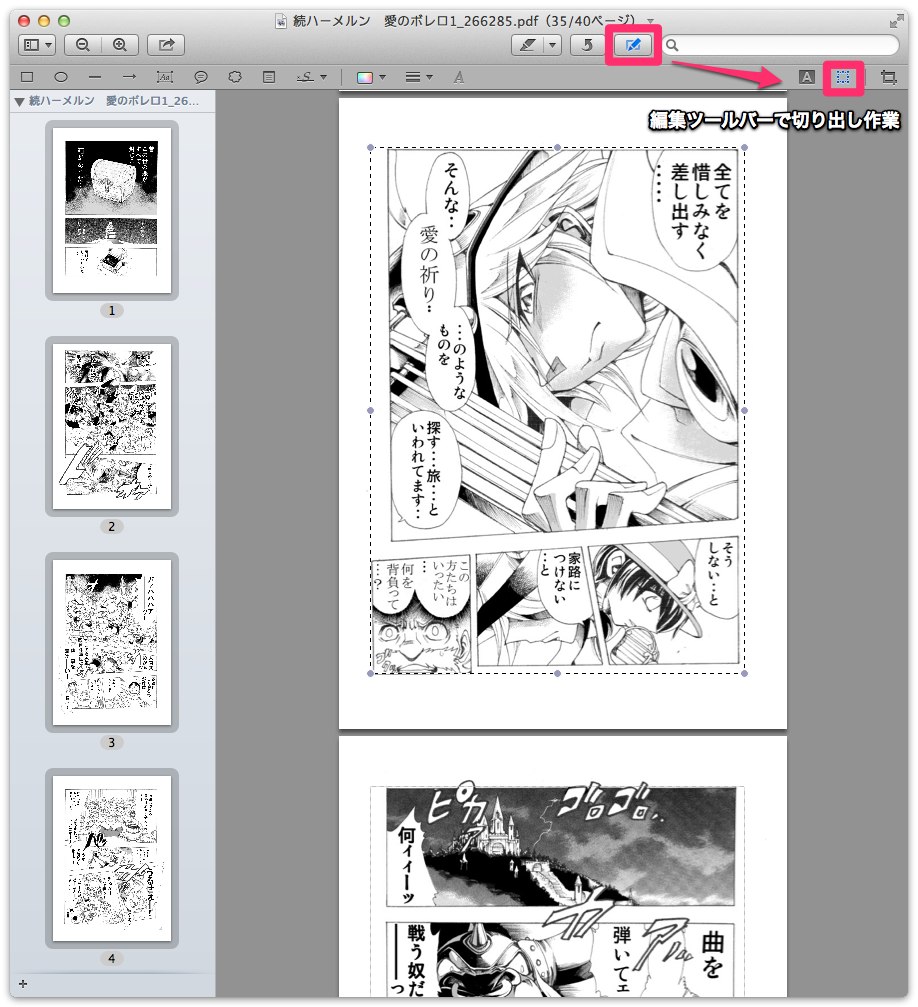



プレビュー だけでpdfの周囲の余白を切り取る方法 Macの手書き説明書
プロフェッショナルなPDF編集ツールを使えば、MacでPDFに画像を挿入するのはとても簡単です。 このページではiMac,MacBook Air, MacBook Proで画像をPDFに挿入する方法について説明します。 Adobe Acrobatのような有料のソフトウェアを用いない場合、Macで画像をPDFに挿入する方法は2つあります。 1つ目 はMacOS付属のプレビューを用いる方法、 もう1つ は 「 PDFelement (Mac 1Adobe Acrobatを利用してPDFファイルを開き、 「ツール」 から 「文書処理」 の 「すべての画像を書き出す」 をクリックしてください。 2すると、 「すべての画像を書き出す」 画面が表示されます。デフォルトでは、既に説明した「テキスト選択 」の状態になっていますが、「長方形で選択 」をクリックすると、pdf内の領域を指定できるようになります。指定した領域は「切り取り」をクリックすることで、抜き出すことが可能です。 テキストや図形の挿入
注意: トリミングを行っても、ファイルサイズは変わりません。 それは、トリミング箇所が単に非表示になるだけで、破棄されるわけではないからです。 ツール / PDF を編集 を選択します。 第 2 ツールバーに PDF を編集ツールセットが表示されます。 第 2 ツールバーで、「 ページをトリミング 」をクリックします。 トリミングするページ上でドラッグして 選択範囲を決定後、「Command K」を押すことによって元の画像を切り取ることができる。万が一元の画像を切り取りたくないという場合は、「Command C」で範囲をコピーし、「Command N」を押すと指定した範囲のみが新規のファイルとして作成される。 PDFファイルの一部をコピーするまずはPDFファイルをコピーしましょう。PDFの一部をコピペするには、画像として切り取る方法を使います。ここでは「Adobe Acrobat Reader DC」を使用する方法を紹介します。1 「Adobe Acrobat Reader DC」でPDFを開き、「編集」>「スナップショット」を選択。
A 個々の画像を書き出す 任意の画像のみを書き出すには、「選択ツール」を使用します。 「選択ツール」で任意の画像をクリックするかドラッグして、保存する範囲を選択します。 この方法で保存できるファイル形式は、BMP、JPEG または TIFF です。 Acobat を起動し、PDF ファイルを開きます。 ファイル上で右クリックし、コンテクストメニューから「選択ツールMacのプレビューで画像や写真に図形や矢印を書き込む方法 26,648ビュー Google日本語入力をアンイストールする方法 26,638ビュー 例として、ファイルを選択し、「⌘ (command) + X」で切り取ります。 ⌘ (command) + V で貼り付けます。
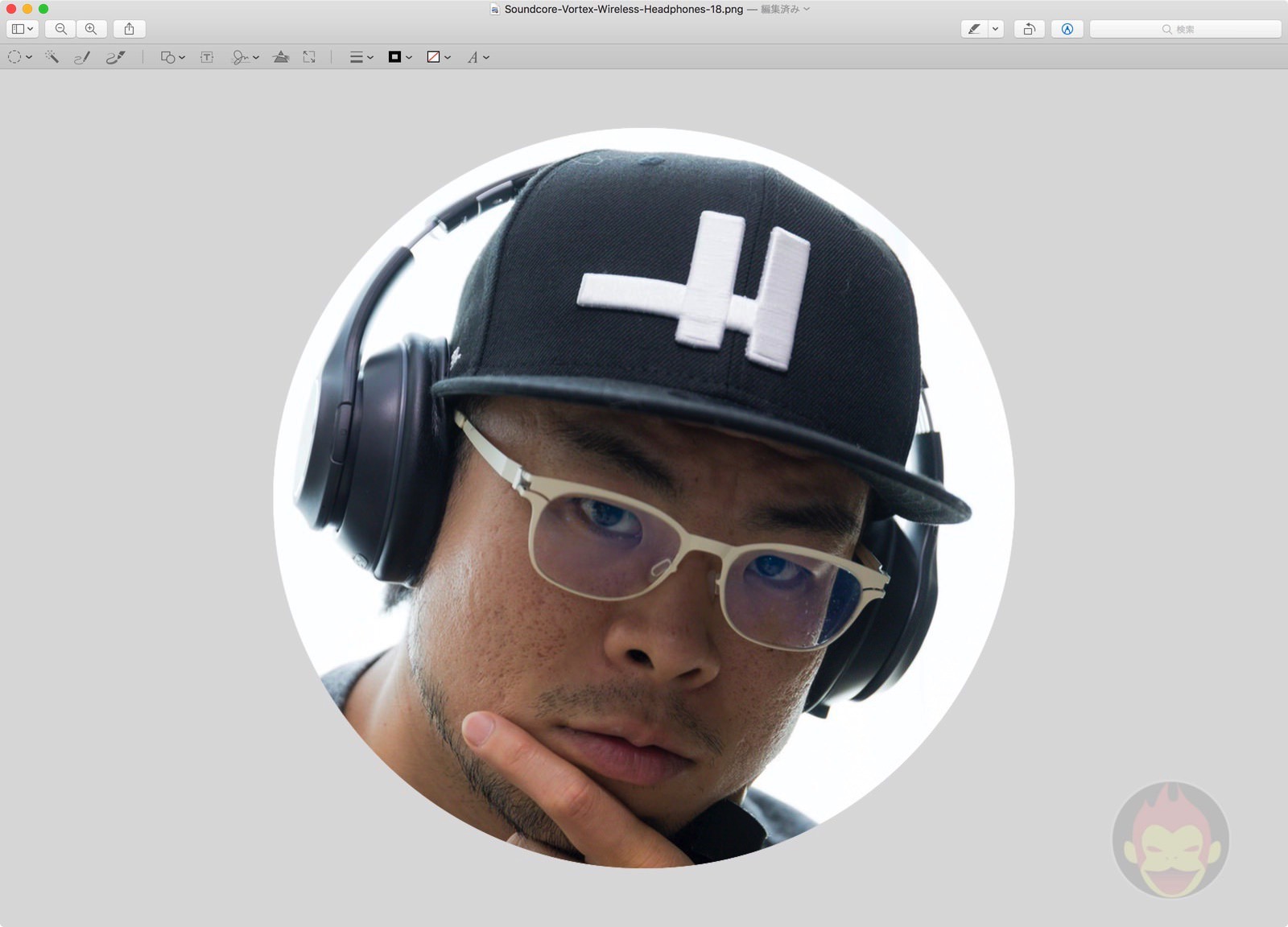



Macの プレビュー で画像の特定箇所だけを丸く切り抜く方法 ゴリミー




簡単 Macのプレビュー機能で画像やpdfを編集する方法 株式会社キャパ Capa Inc コーポレートサイト
のページでは、macOS Mojave 以降の Mac で主に 「スクリーンショットapp 」 の機能を使って表示中の画面のコピーや切り抜き、録画を行ったり、ファイルの保存先を指定する方法などについて記載させていただいております。Macの「プレビュー」でPDFを切り取る/回転する ページを切り取って内容を非表示にしたり、回転して向きを変えたりできます。 「プレビュー」を開く PDFを切り取る PDFを切り取るには、残したい領域をまず選択してから、残りを破棄します。 選択している内容の単位を表示したい場合は、「ツール」>「インスペクタを表示」と選択してから、「切り取り出力画像フォーマット :png、jpg、skitch heic、tiff、gif、bmp、pdf Skitchは、Mac上のもう1つの無料のスニッピングソフトウェアです。 この無料のツールを使用すると、フルスクリーン、選択した部分、タイミングスナップショットなどをキャプチャできます。
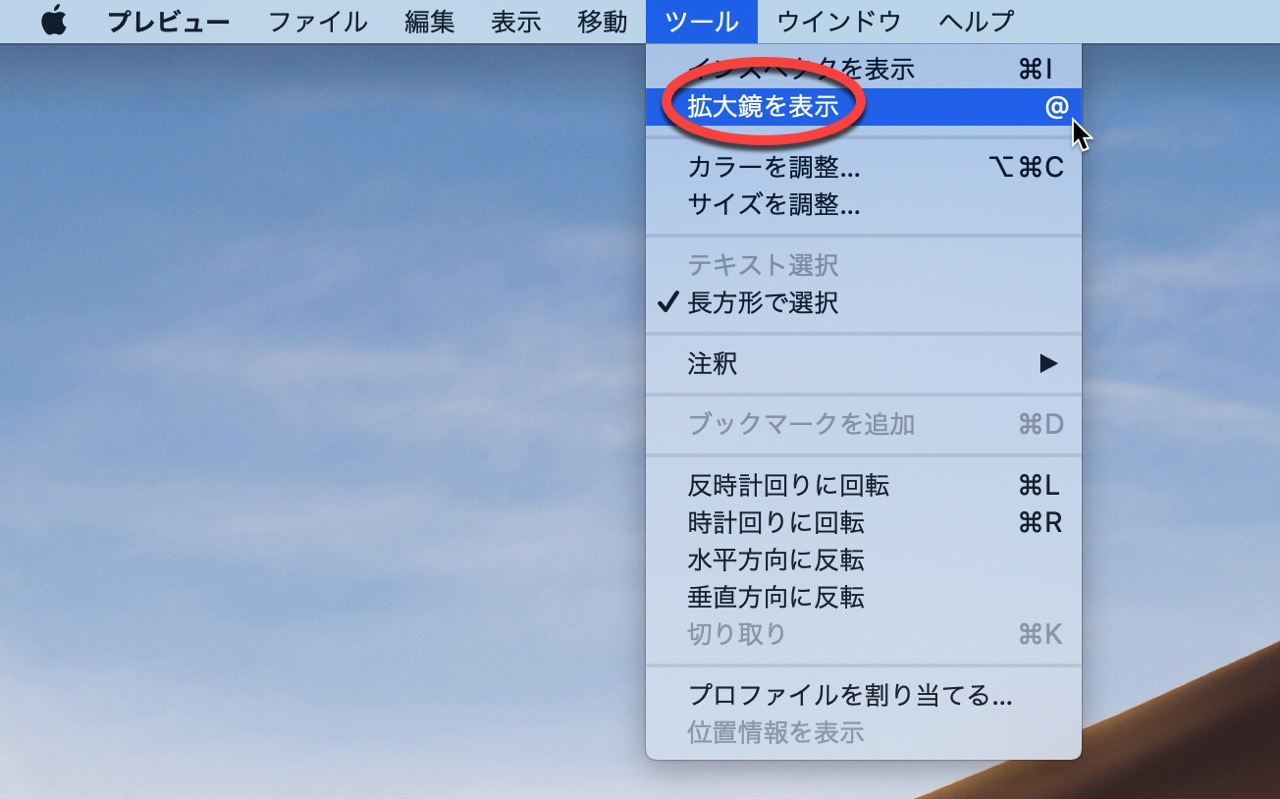



Macアプリ プレビュー の使い方 Itea3 0
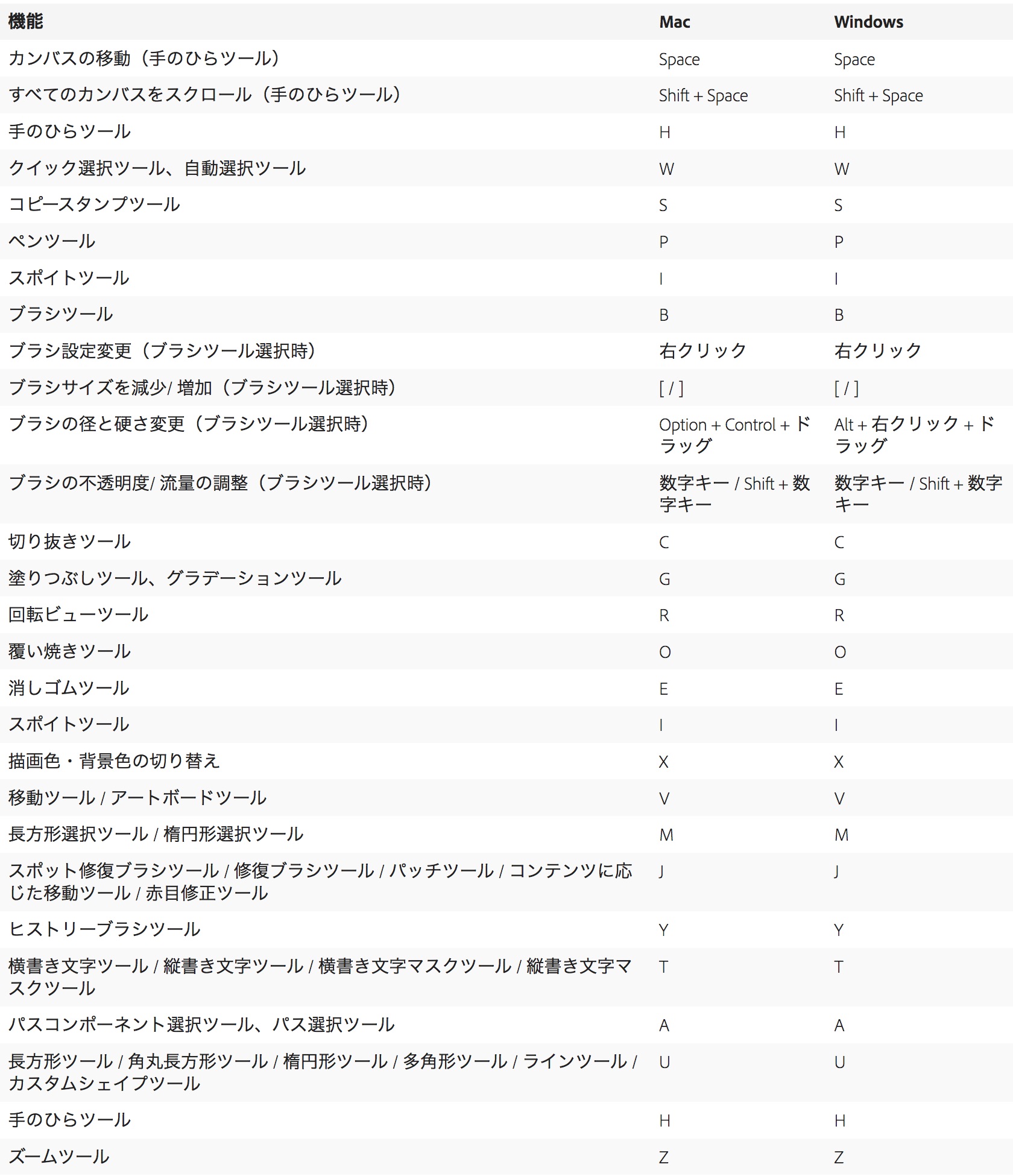



これで作業効率が劇的に上がる Photoshopのショートカットキー早見表 Adobe Photoshop Tutorials Adobe Photoshop チュートリアル
Pdf 画像 切り取り Mac;PDFページをイメージとして取り出す 「プレビュー」で開いているイメージの一部を選択して、それをほかの場所にコピー&ペーストしたり、周囲の内容を切り取ったりできます。 イメージがPDF内にある場合は、イメージ・マークアップ・ツールを使用する前にPDFページをイメージとして取り出す必要があります。 Macの「プレビュー」アプリケーション で、PDFPDF Shaper Free PDFの切り取りができるソフトのなかでも、無料で使用できるのが 「PDF Shaper Free」です。 トリミングとは 写真など画像の仕上がり領域の周囲を切り落として必要な部分だけを取り出すことをトリミングといいます。
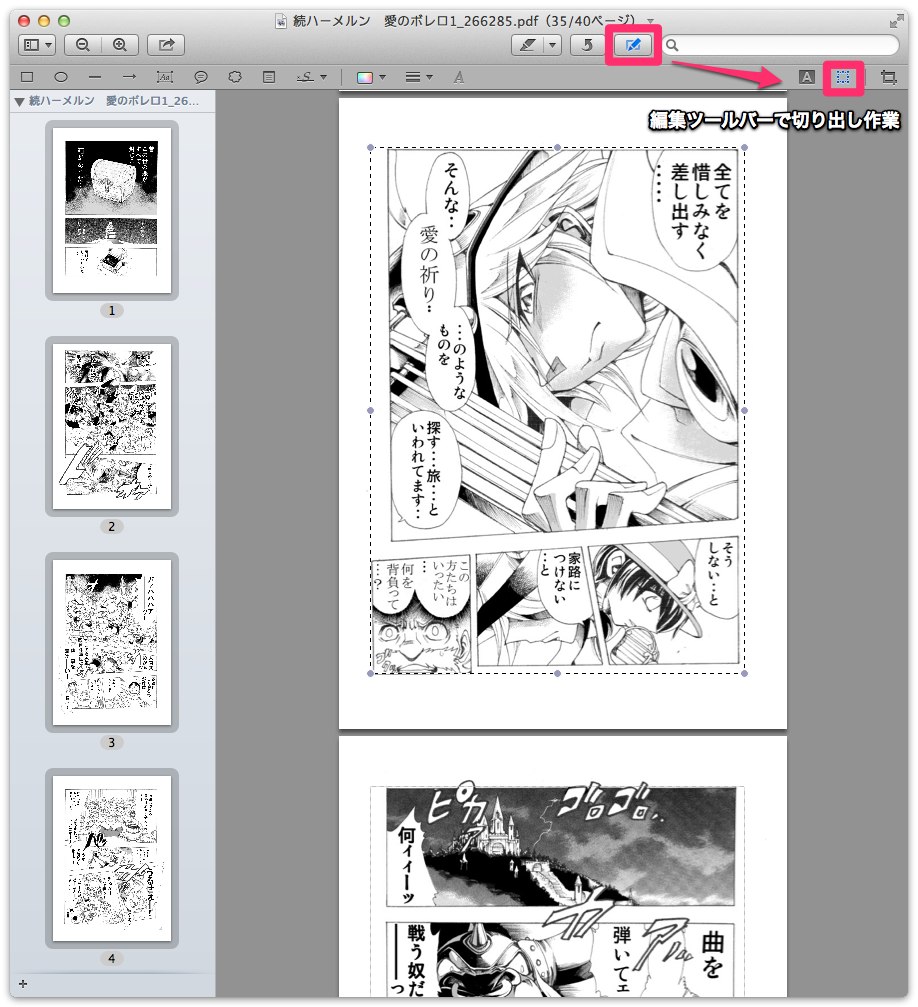



プレビュー だけでpdfの周囲の余白を切り取る方法 Macの手書き説明書
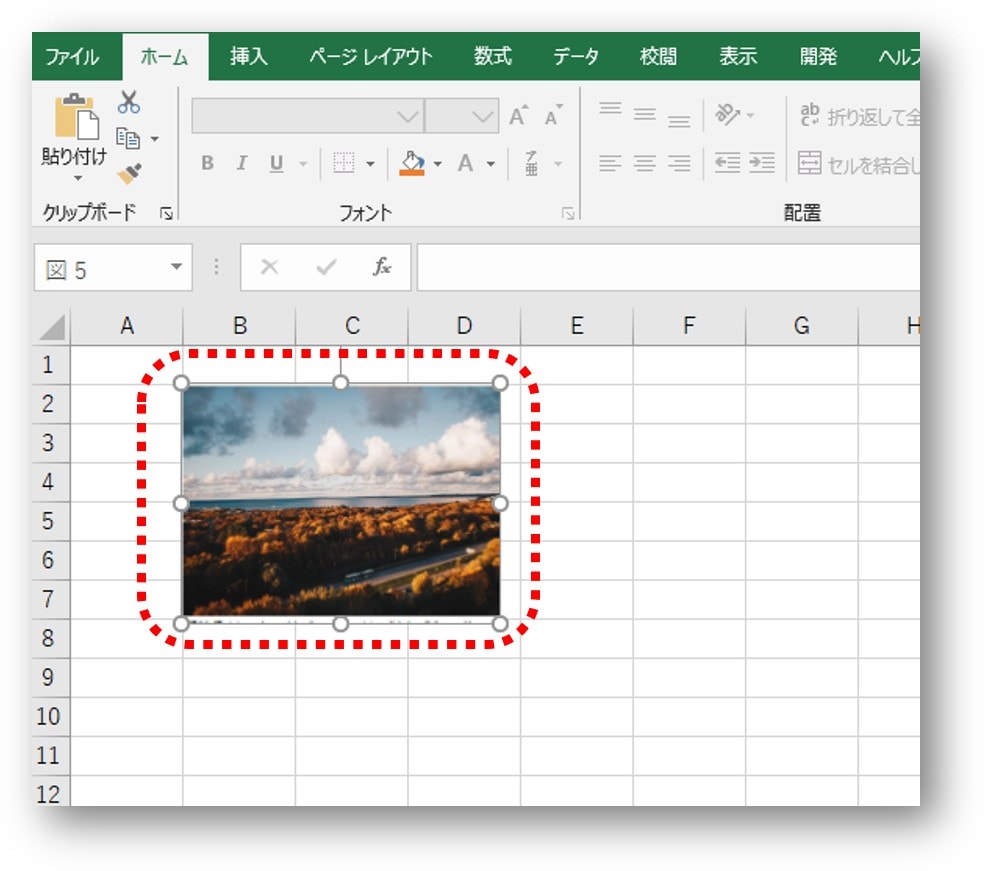



Pdf 画像 切り取り ぼやける
簡単! Macのプレビュー機能で画像やPDFを編集する方法 Macユーザーなら、画像やPDFを閲覧するときはOS X標準の「プレビュー」アプリを使ってますよね。 プレビューアプリは起動が早く動作も軽いので、画像やPDFを閲覧する用途にピッタリです。 でも、プレビューアプリは閲覧するだけが能ではありません。 「プレビュー」(Preview)というアプリ名に惑わされがちPdf 画像 が 表示 され この記事は、pdfをjpegに変換する方法、pdfから画像を抽出する方法を紹介します。 mac標準付きのプレビューアプリケーションが便利なので、ほかのソフトをダウンロードする必要がありません。 ③ pdfページのトリミング・切り取りが終了したら
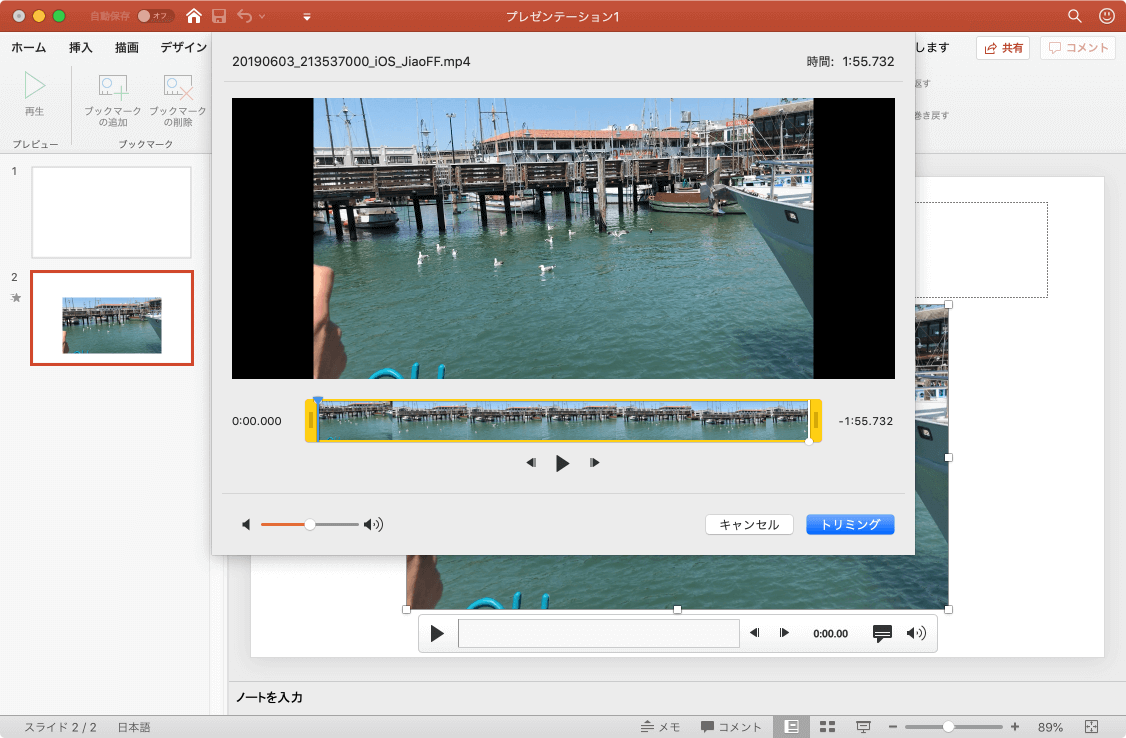



Powerpoint 19 For Mac メディアクリップの再生時間をトリミングするには
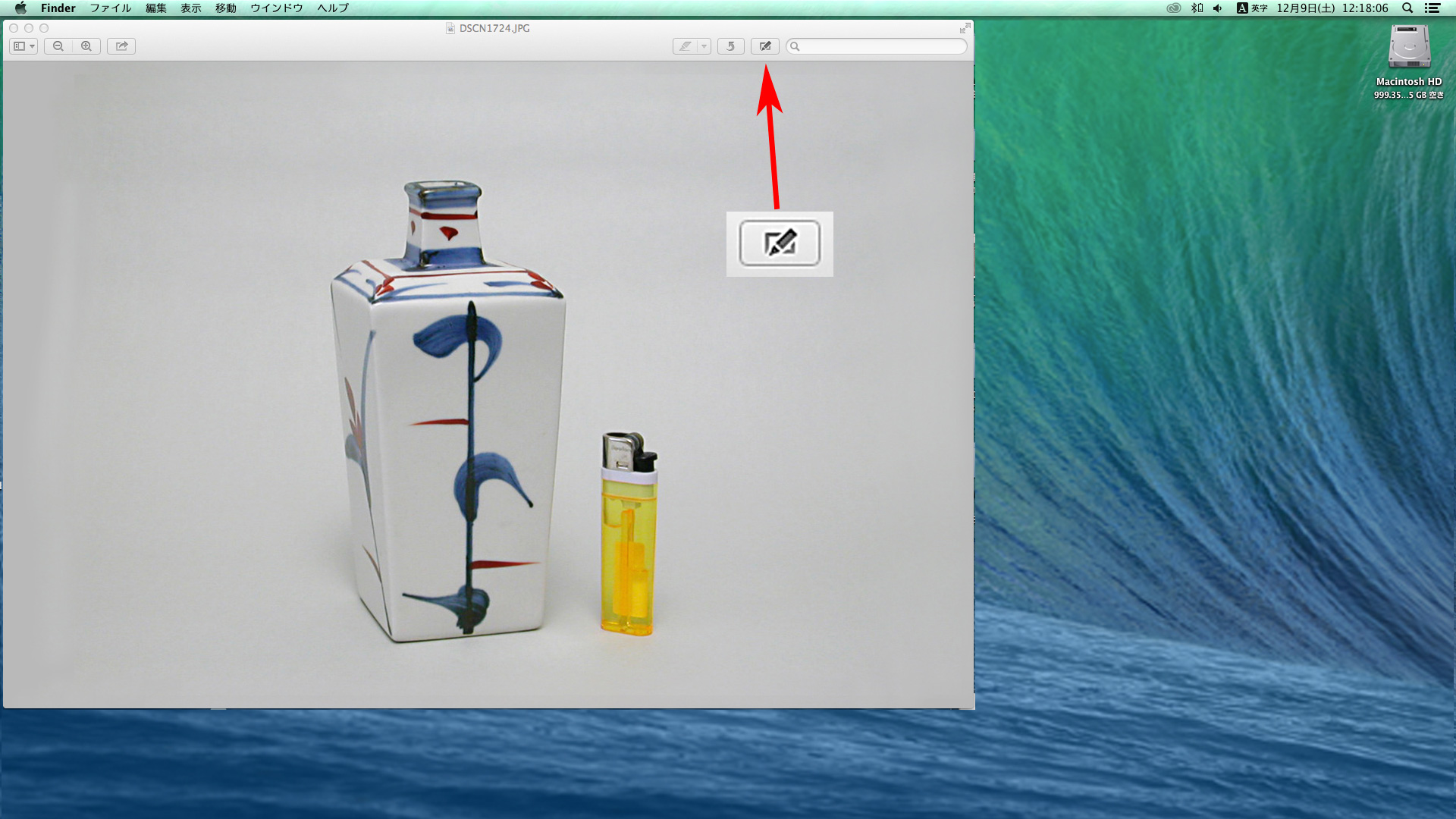



Macユーザーの画像処理 オークション出品写真の撮り方
Pc 画像 Pdf 化;Pc 画像 表示 遅い;Pdf に 画像 挿入;




Pdfをmacで編集しよう 見る だけじゃないプレビュー機能の使い方 デジタルマーケティング Web制作 Pr支援のbigmac Inc



Macの プレビュー 便利な使い方まとめ Itea4 0
Pdf の 中 の 画像 を 取り出す;簡単 Macのプレビュー機能で画像やpdfを編集する方法 株式会社キャパ Capa Inc コーポレートサイト Pdf ファイル内の画像を書き出す方法 Acrobat Dc Macでファイルの切り取り 移動 の仕方 ショートカットで楽々 ApricoPDFページで選択した領域をトリミング、余白サイズの調整が可能! ここにファイルをドロップ または ファイルを選択 From Dropbox From Onedrive From Box 最大ファイルサイズを超えました! ファイルあたりのサイズ制限を100MBに増やすには、HiPDF Proを




知ってた Iphoneで Pdf を簡単に作成 編集する方法 Dime アットダイム
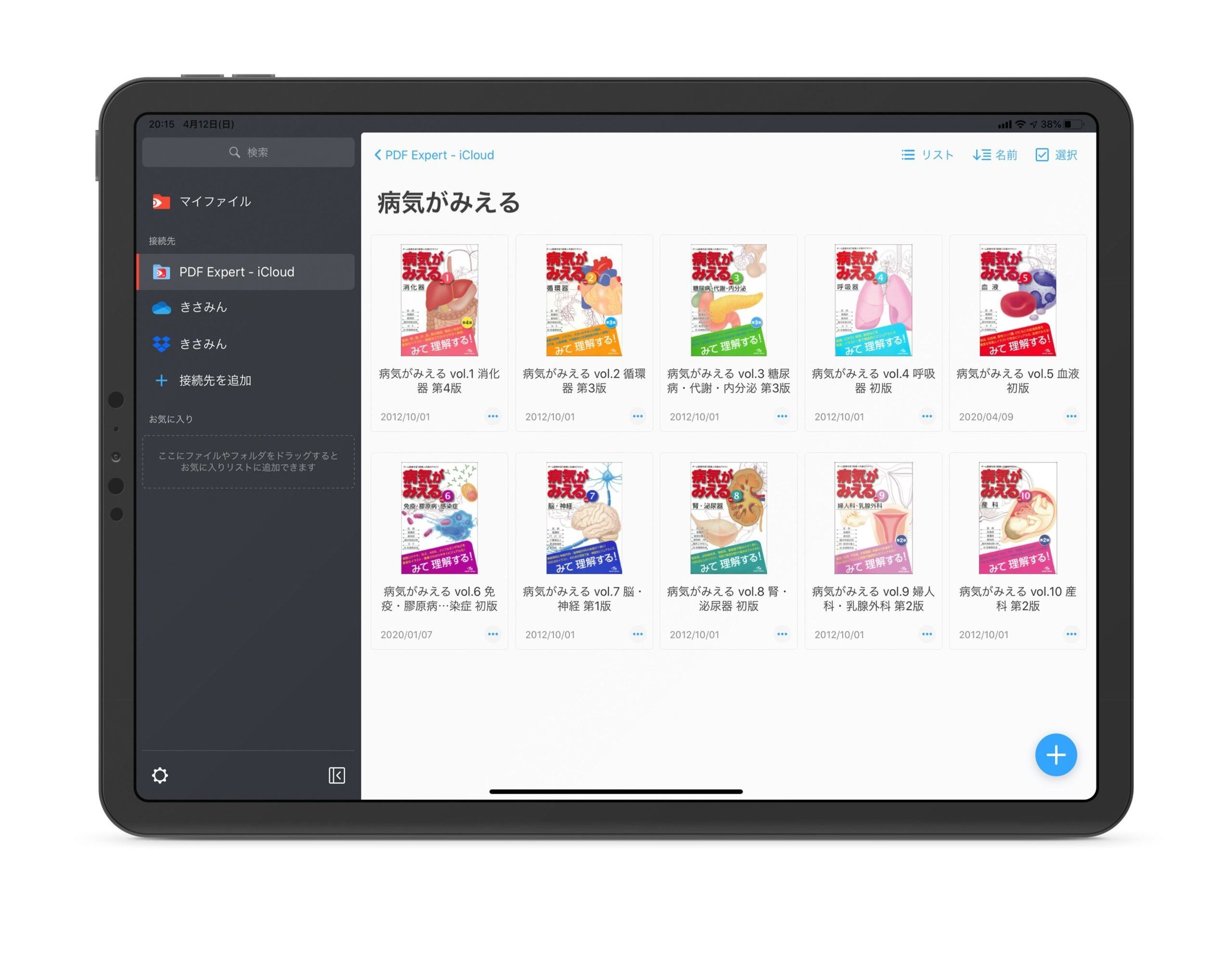



Ipadの神アプリ Pdf Expert 7 はココがすごい 全てのpdf書類を一箇所に集約しよう Kissanadu
Pdf データ に 画像 を 貼り 付け;無料のAdobe Acrobat Readerだけで、PDFの表示、署名、フィードバックの収集とトラックを実行できます。これ以上の機能が必要な場合には、Acrobat Pro DCのサブスクリプション版をご利用くださPdf に 画像 貼り 付け 無料;



1
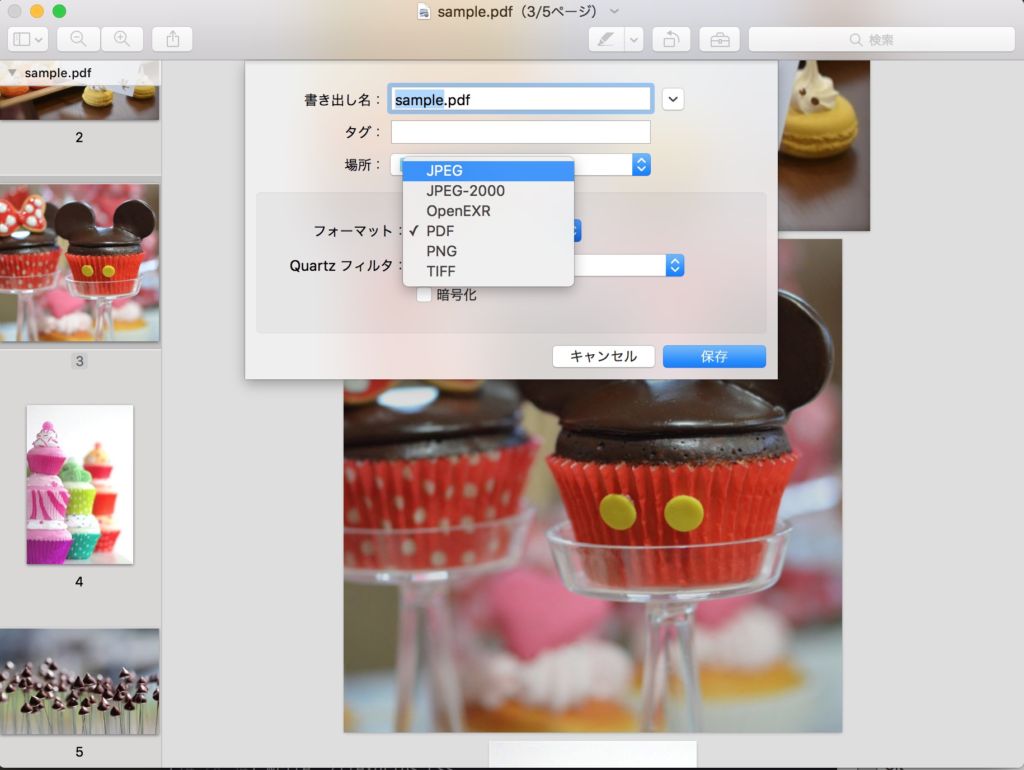



Macでpdfを編集する 純正プレビューアプリが神 Lovemac Jp
このツールを使えば、あらゆるOS(Windows, Mac, iOS, Android)の端末上のPDFファイルからすべての画像を抽出できます。PDFドキュメントは端末からだけでなくGoogle DriveやDropboxからもアップロードできます。 Macの「プレビュー」で画像合成 画像を合成したい時ってありますよね。いろいろなソフトや方法がありますが、Macをお持ちの方は標準で搭載されている「プレビュー」を使えば簡単にできます。 手順 さっそくやってみましょう。 Macのプレビュー機能で画像をトリミング Macに標準で搭載されているのが プレビュー 機能です。 ですが、このプレビューで画像やPDFを見ることができるというのは知っていても、画像の トリミング など加工ができるというのは、案外知らない方も多いのです。 加工ソフトなどを使わなくても、簡単に画像の一部の切り取りだけでしたら、プレビューを使った方が
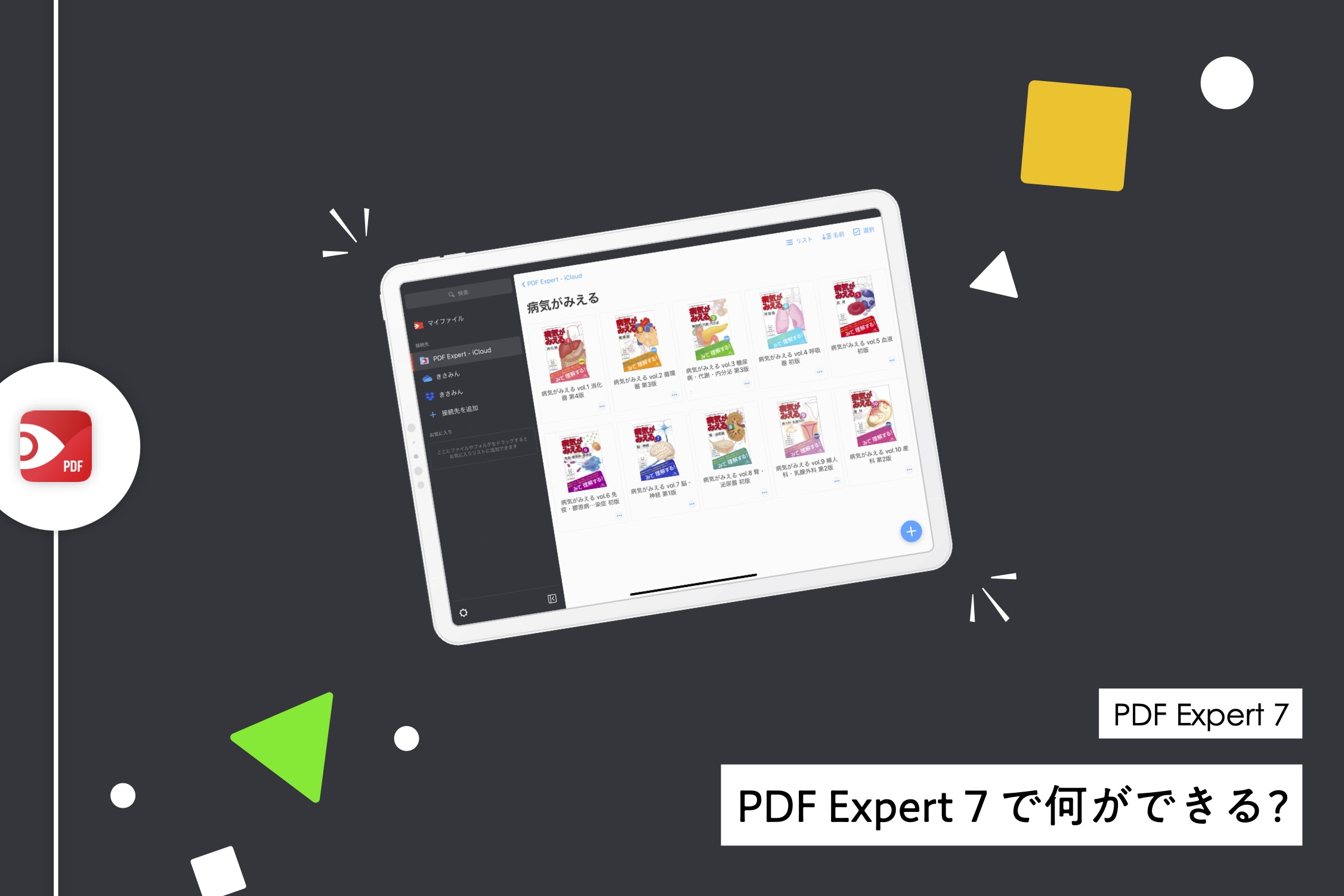



Ipadの神アプリ Pdf Expert 7 はココがすごい 全てのpdf書類を一箇所に集約しよう Kissanadu
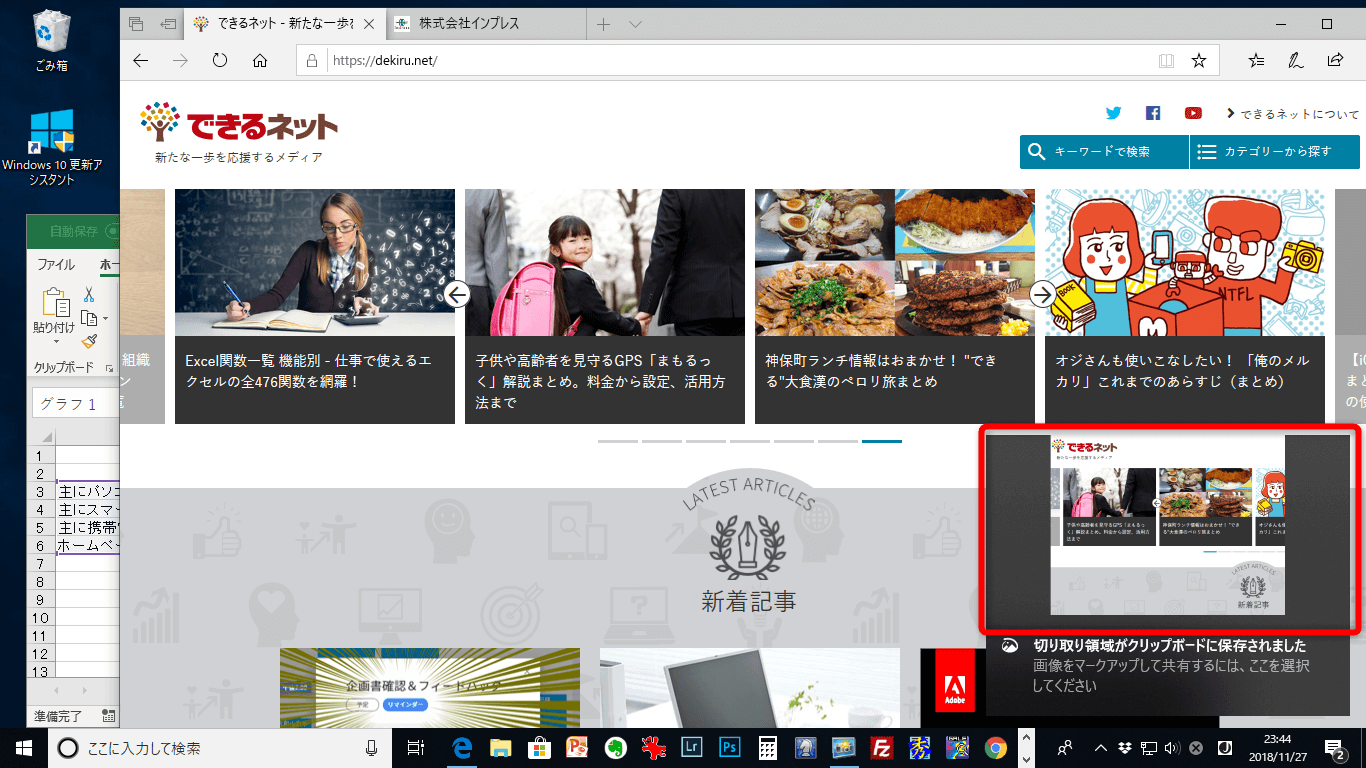



資料作成に必須 Windows 10の最新スクリーンショット機能と 切り取り スケッチ Windows 10 できるネット
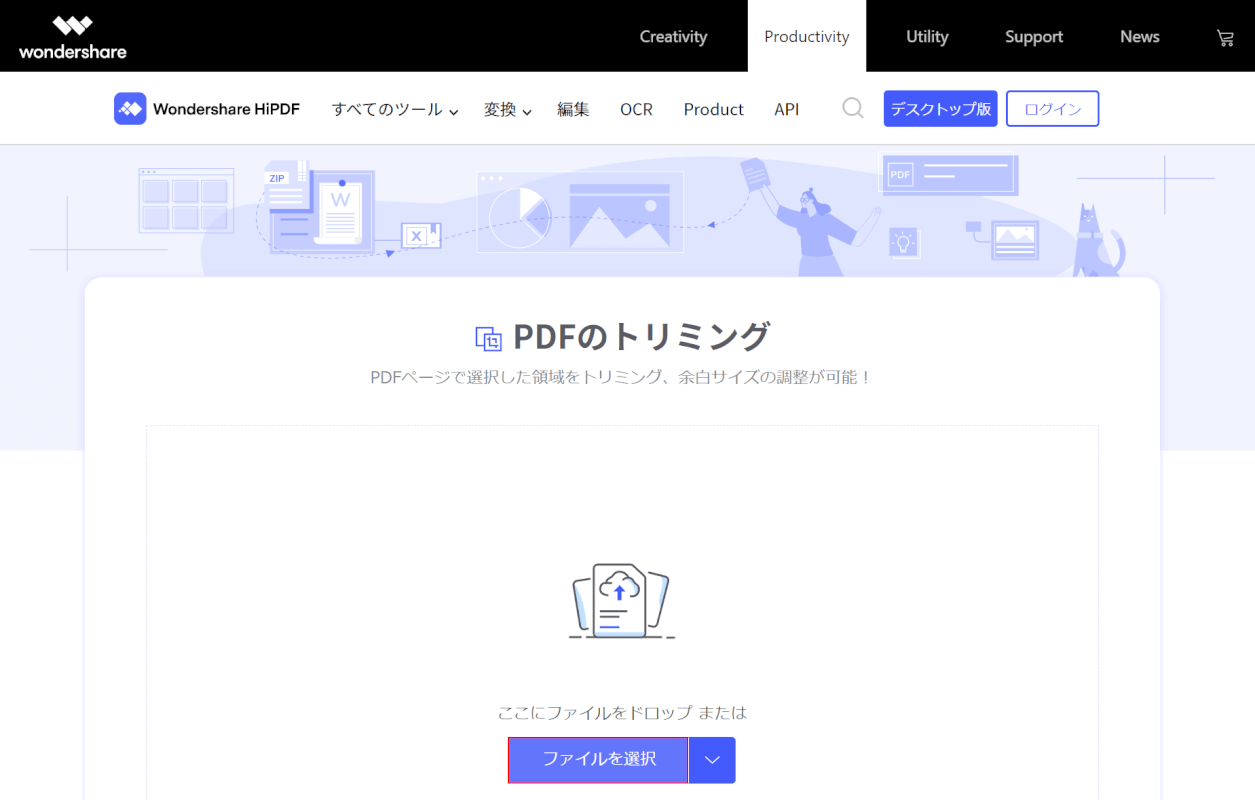



フリーソフトを使用してpdfを無料でトリミングする方法 Office Hack




Pdfを切り抜く方法の6つのクイックソリューション
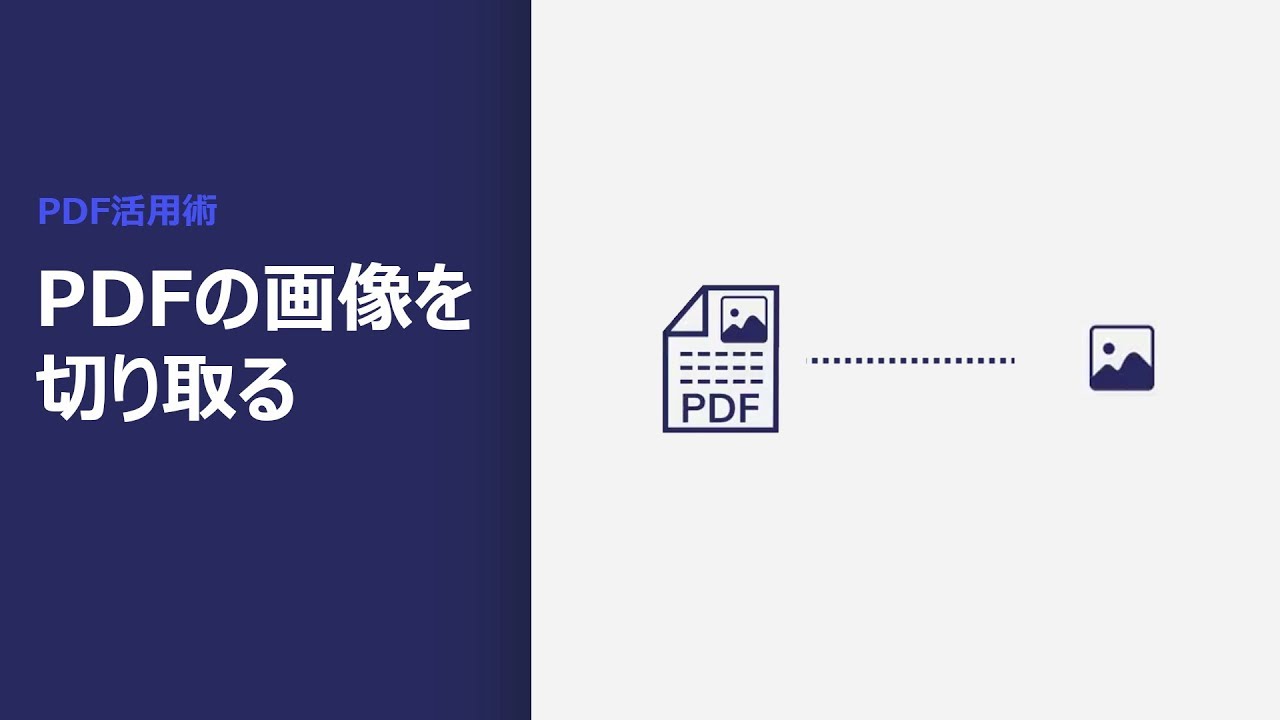



Pdfから一部を画像として切り取る方法 Youtube
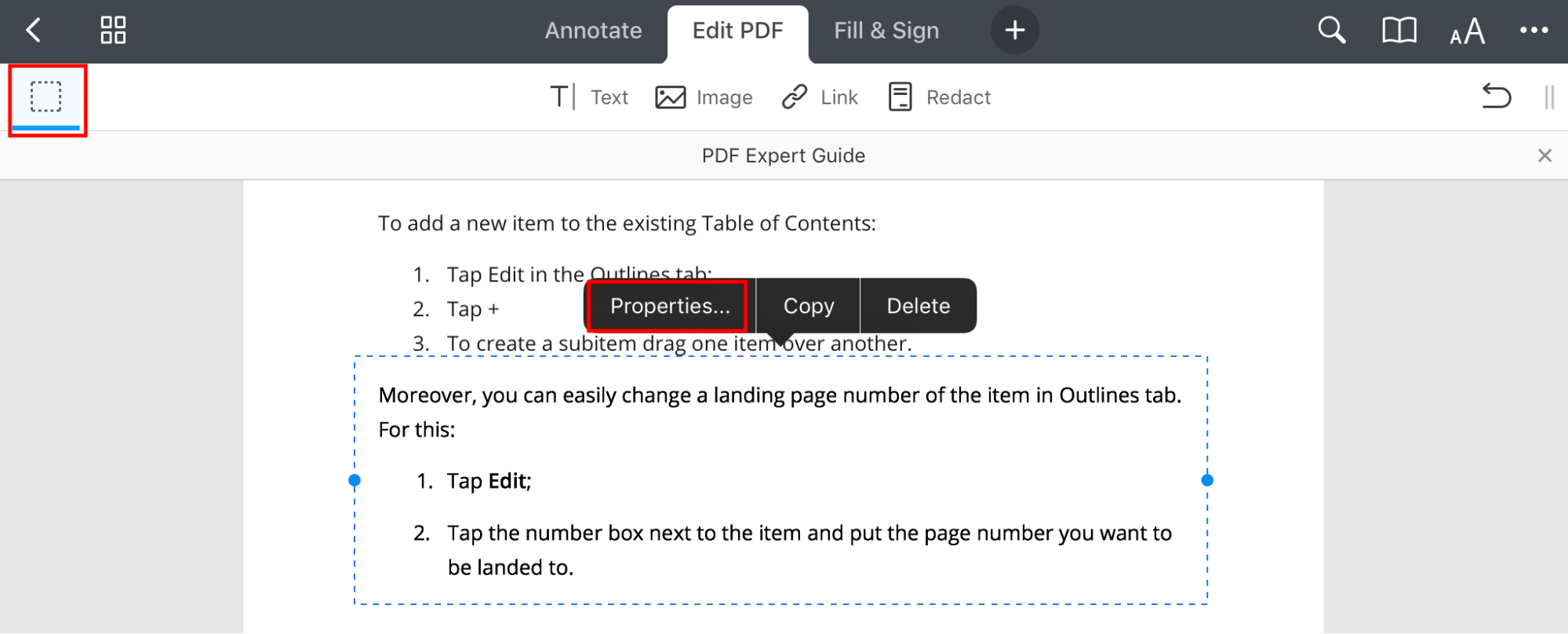



Ipad Iphoneでpdfを編集する方法 スマホでpdfを編集する方法
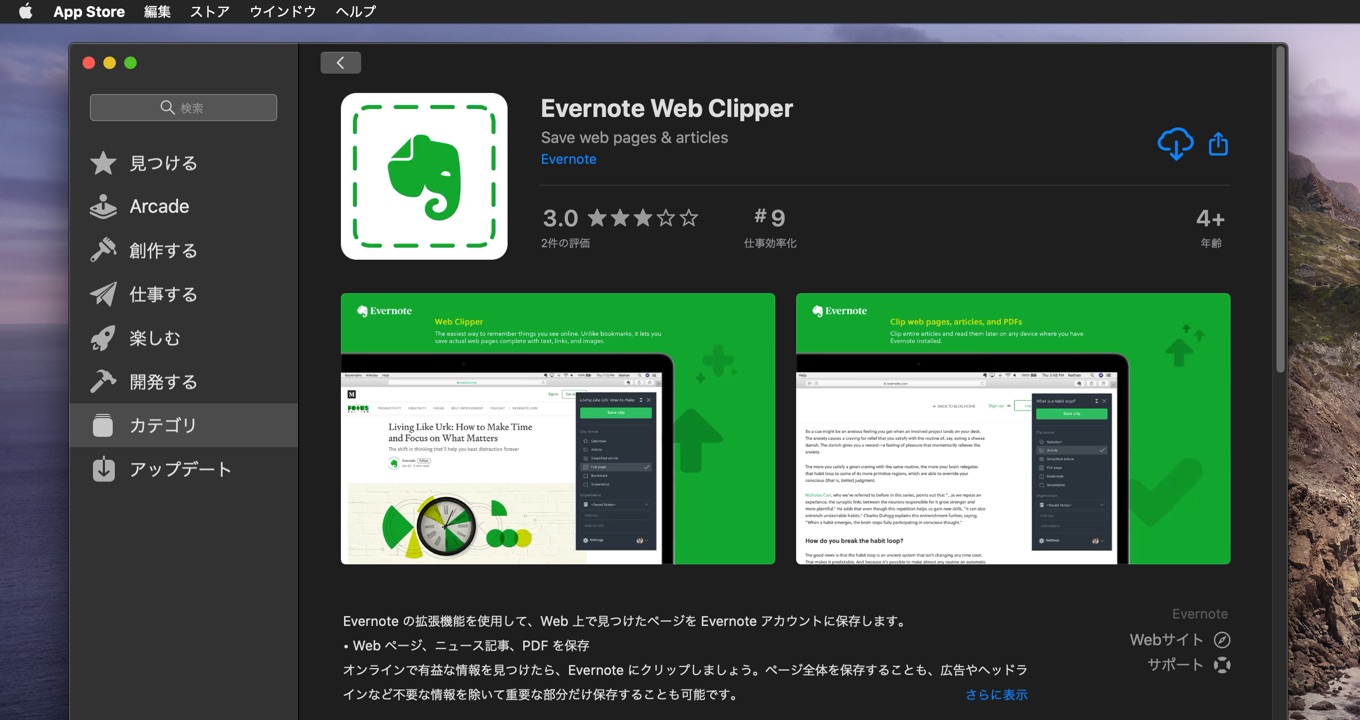



Evernote Safari 13に対応したsafari機能拡張 Evernote Web Clipper をmac App Storeで公開 pl Ch
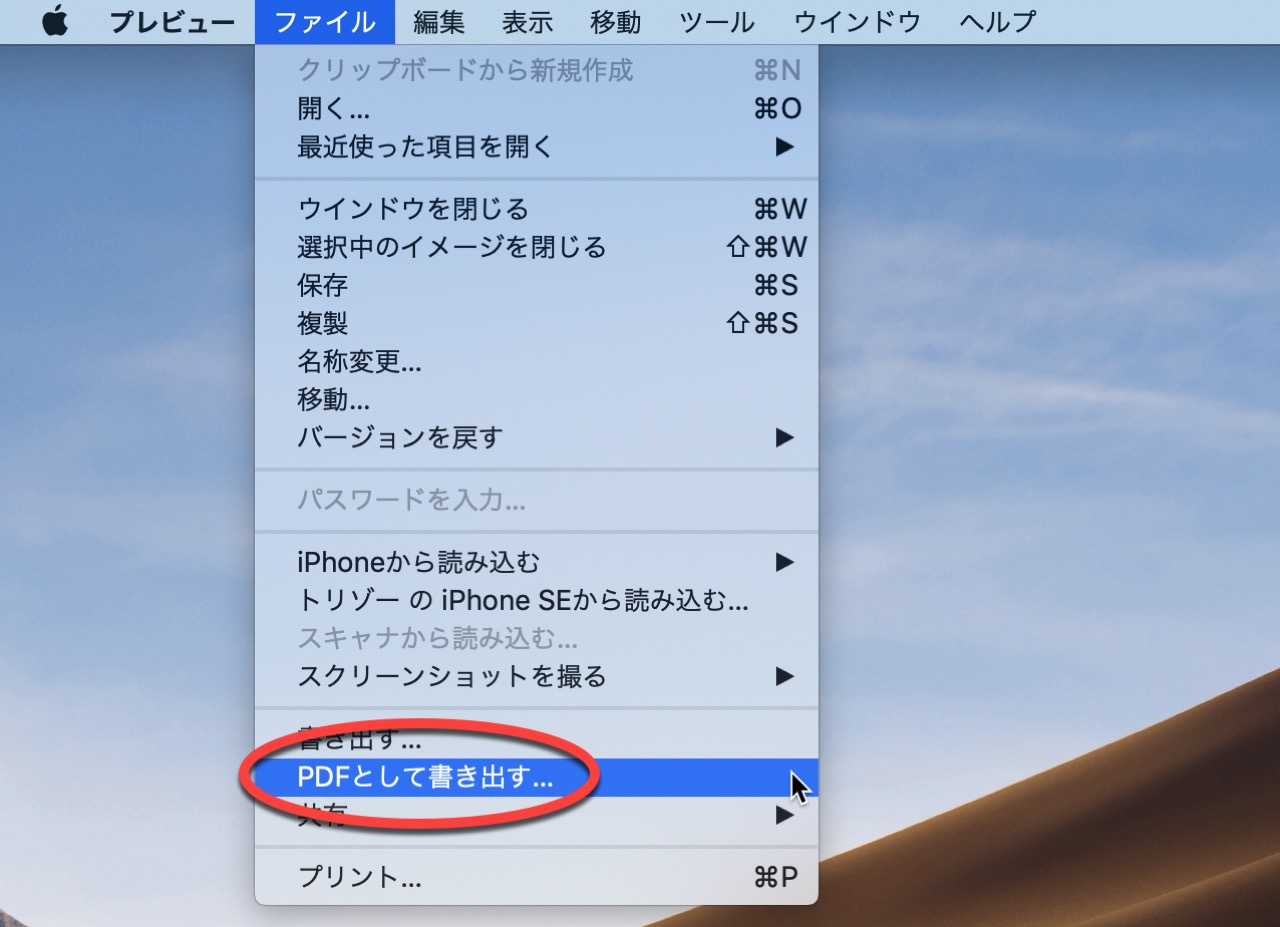



Macアプリ プレビュー の使い方 Itea3 0



Macで画像を縦横サイズ指定してトリミングする方法 音のある毎日



1
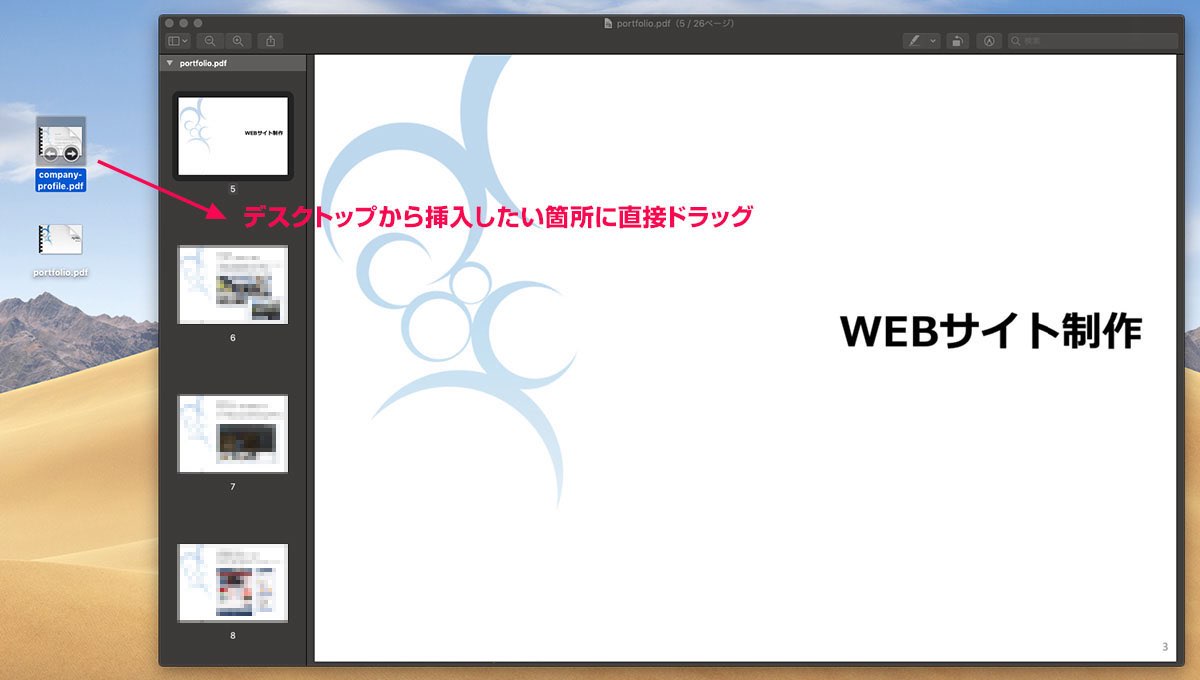



Pdf結合や画像レタッチにも使える万能ソフト プレビュー の使い方をマスターしよう ハンズオンプラス
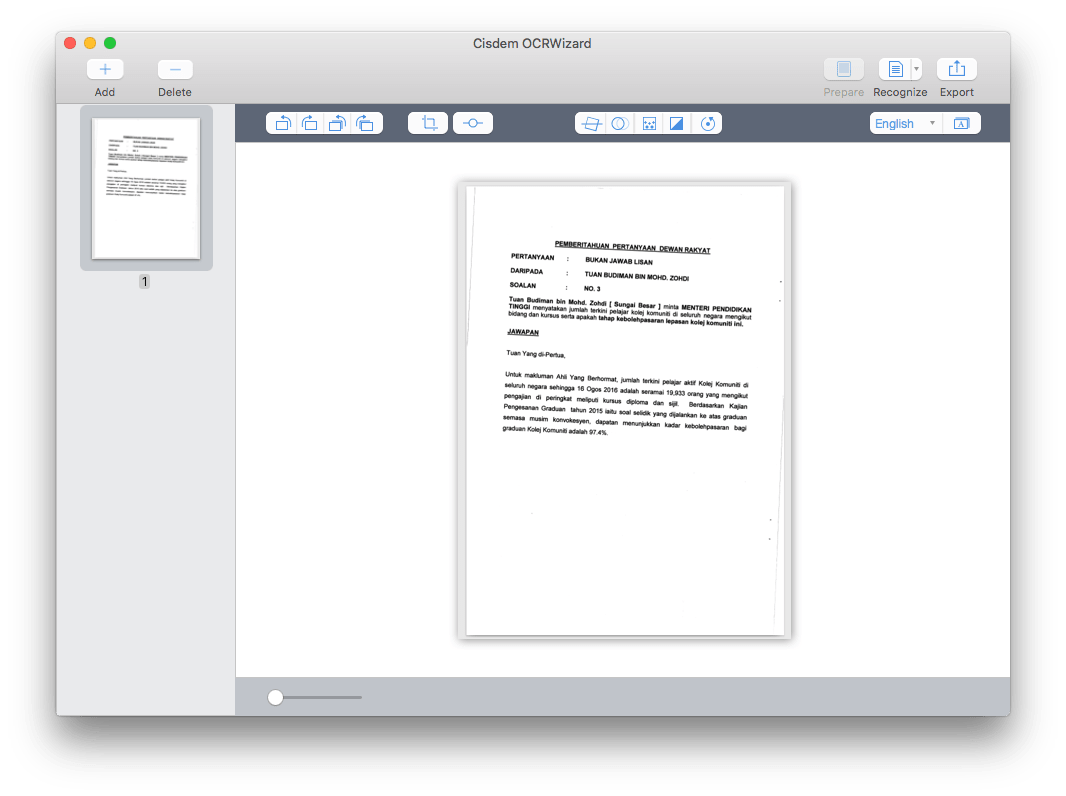



Official Mac用のcisdem Ocrwizard Mac用ベストocrソフト



Xd マスク機能の解説 画像を擬似的にトリミングすることも可能 あなたのスイッチを押すブログ
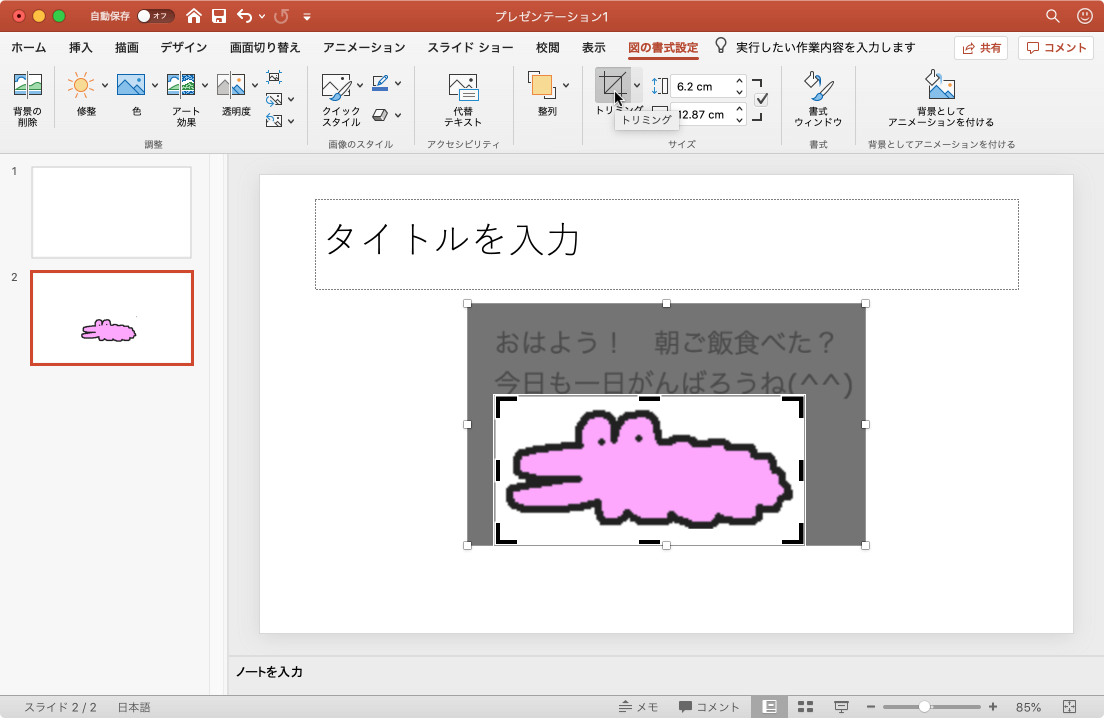



Powerpoint 19 For Mac 図をトリミングするには
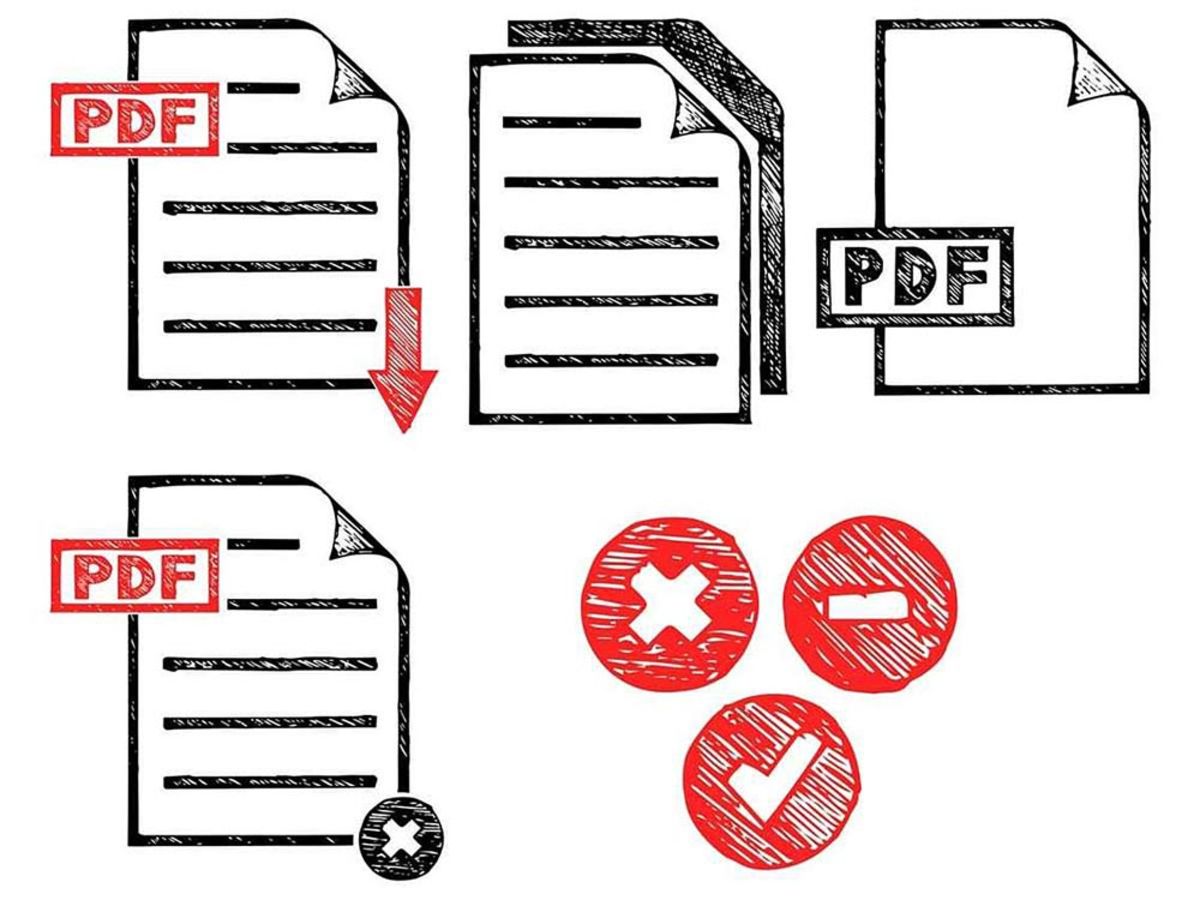



無料でpdfを編集する方法は 墨消しや書き込みもできるpdf編集フリーツール14選 Ferret
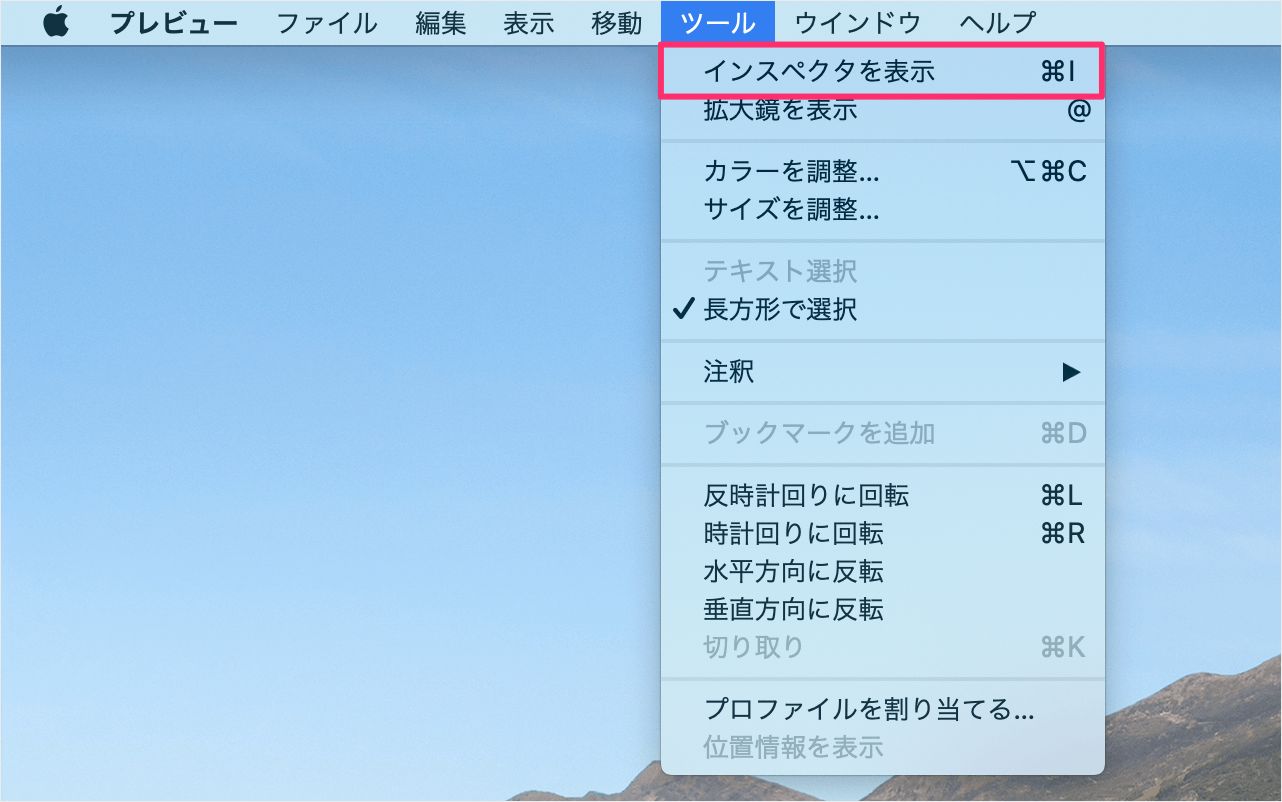



Mac 写真の Exif を確認する方法 Pc設定のカルマ
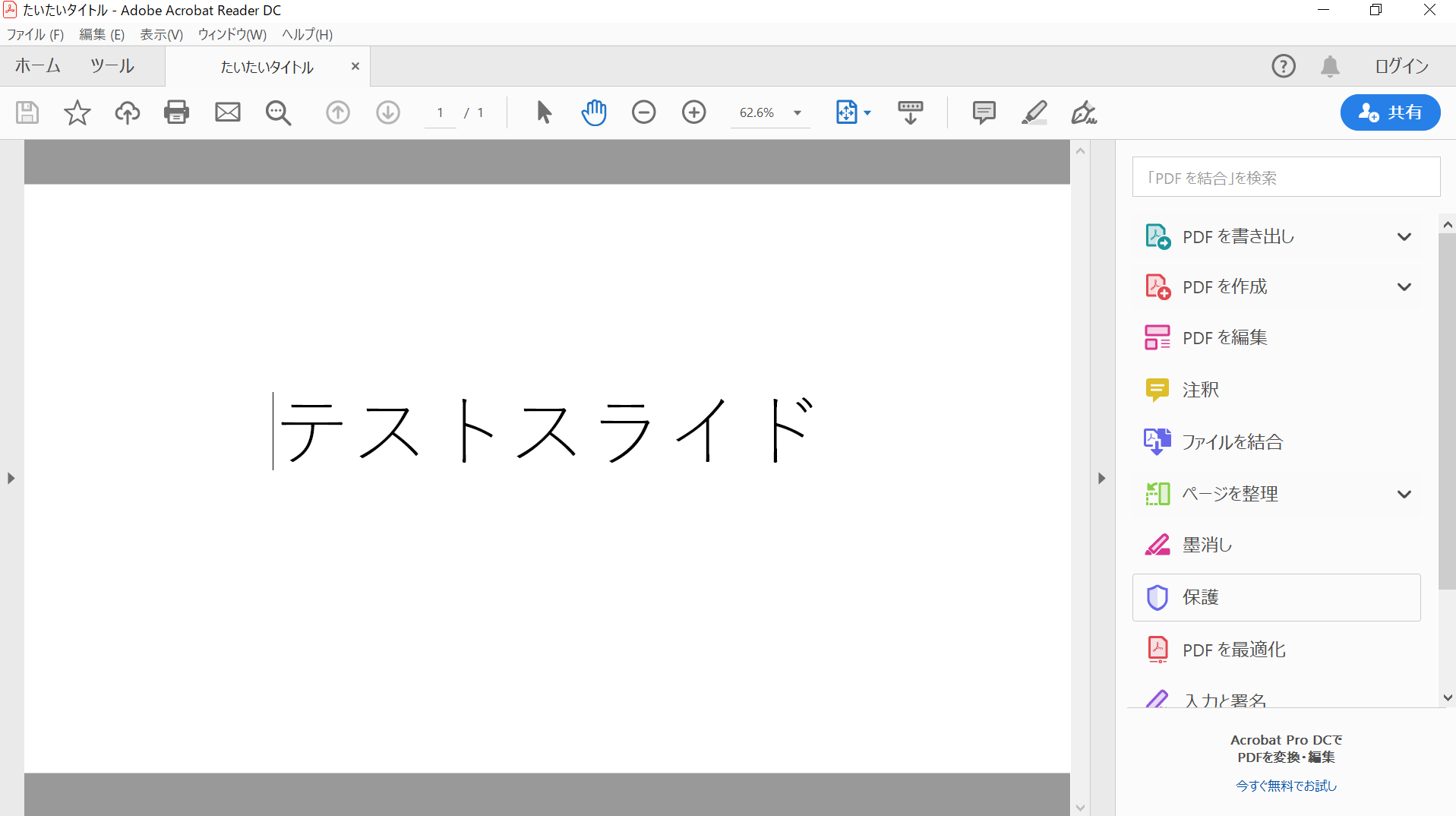



Pdfを開いた際にタブにファイル名と異なる文字が表示される原因と対処方法 Pc It I Tsunagu
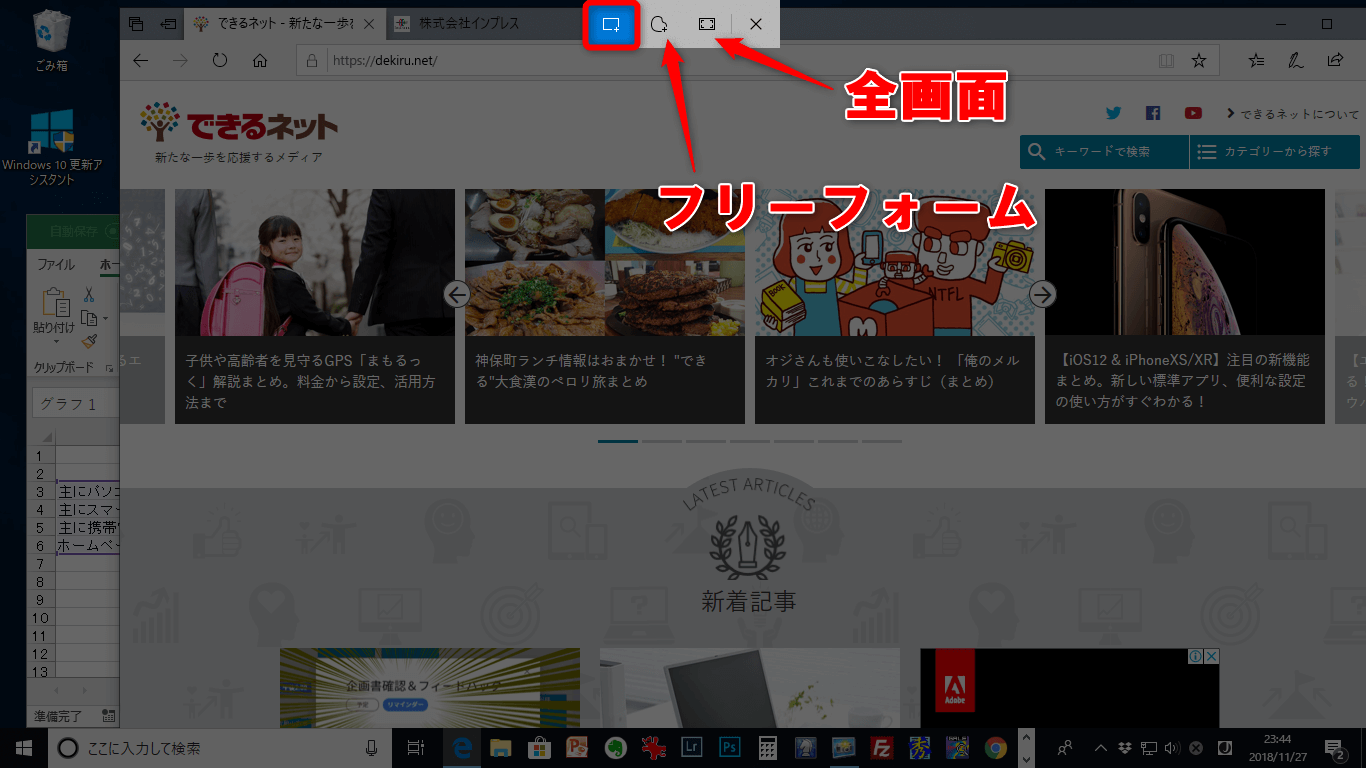



資料作成に必須 Windows 10の最新スクリーンショット機能と 切り取り スケッチ Windows 10 できるネット
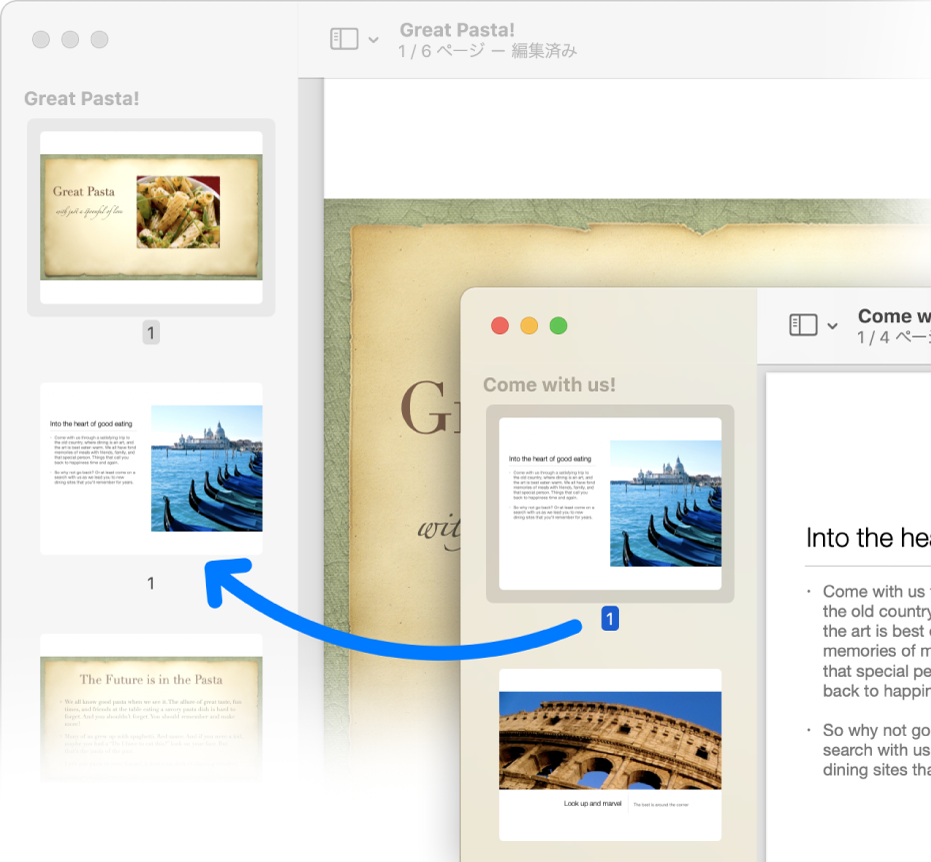



Macの プレビュー でpdfを結合する Apple サポート
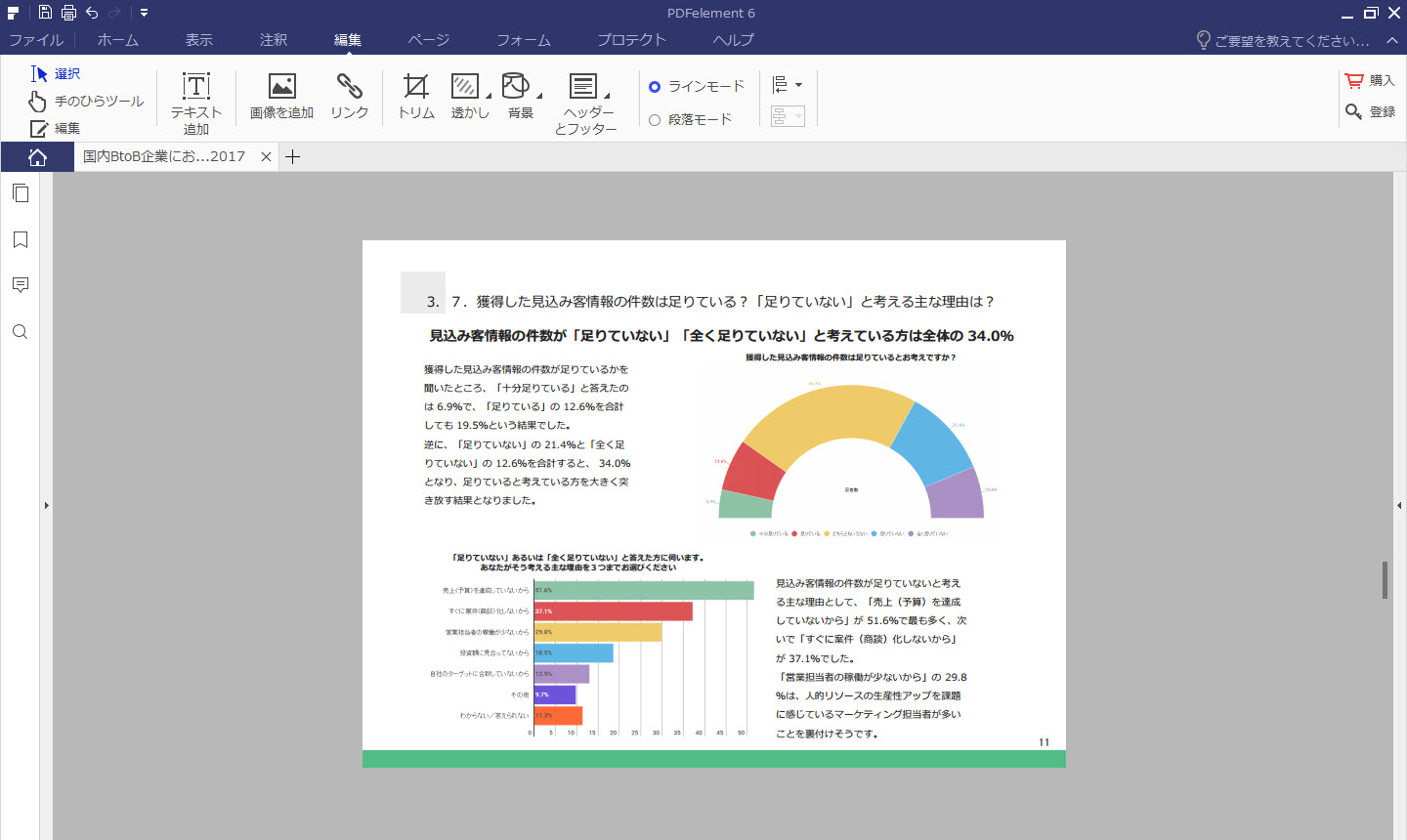



無料ツールじゃできない Pdfページをトリミング クロップする方法




Pdf 切り取り Pdfの切り取り方 Pdfの画像 一部を切り取る方法を解説
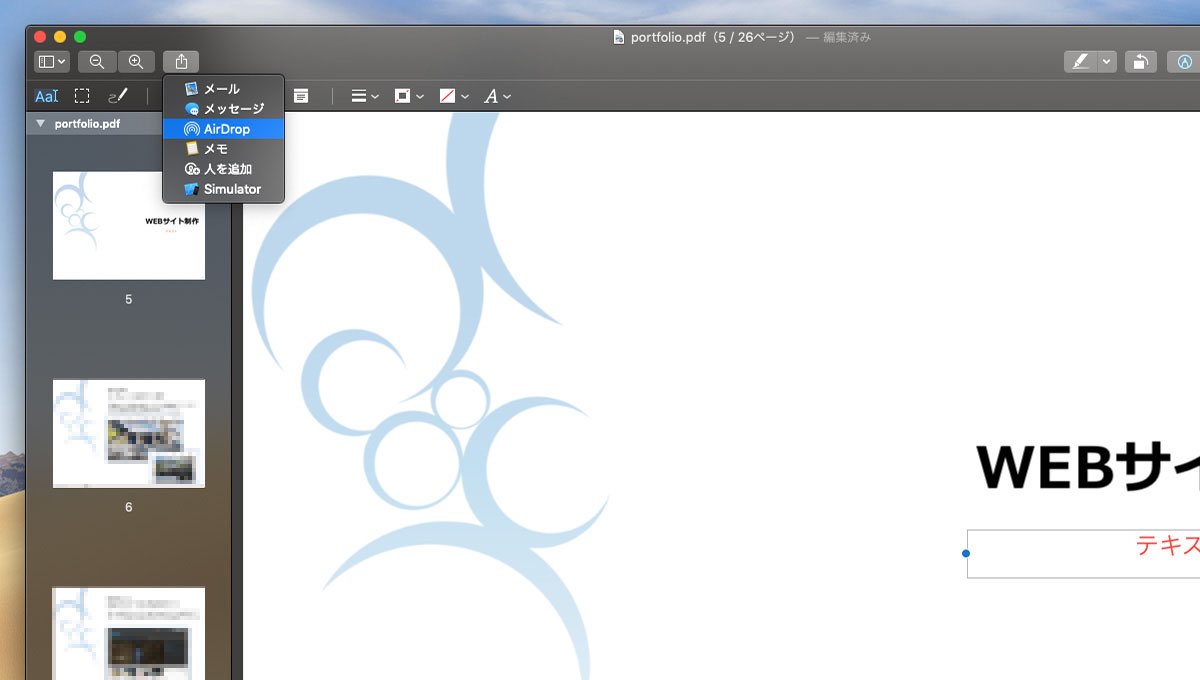



Pdf結合や画像レタッチにも使える万能ソフト プレビュー の使い方をマスターしよう ハンズオンプラス




エクセルシート Pdf 保存でサイズがマッチしない Microsoft コミュニティ
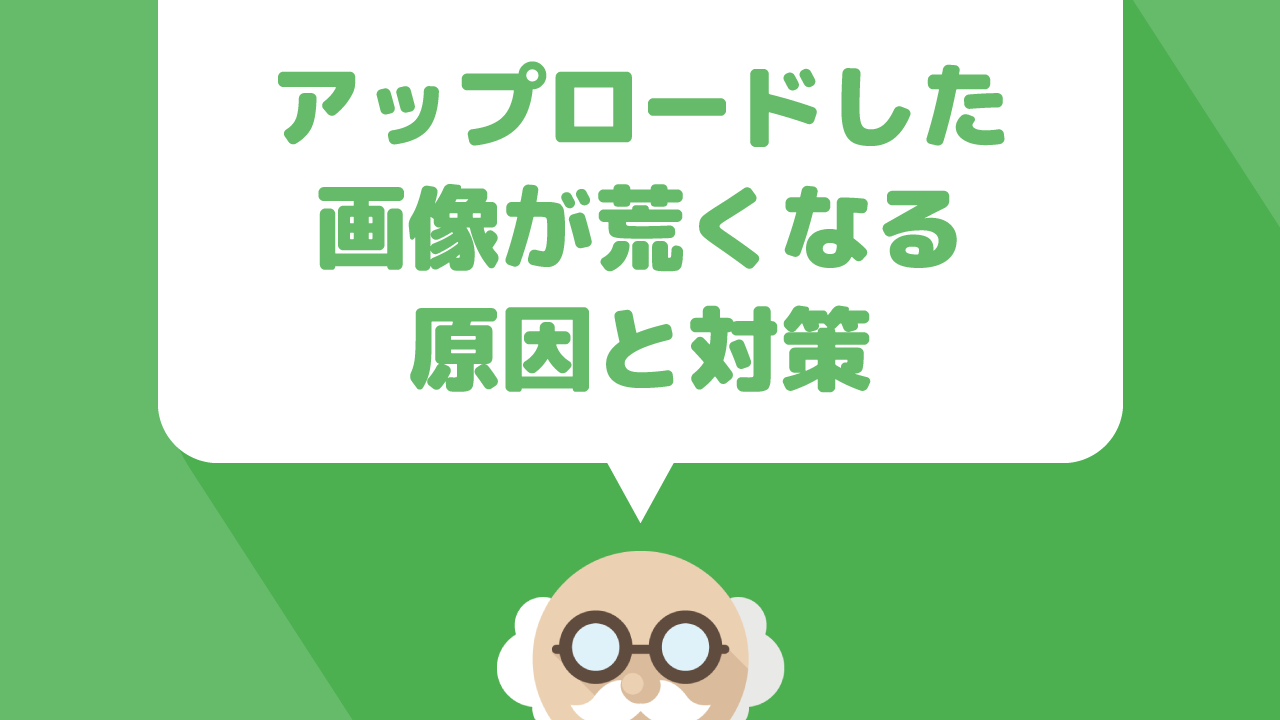



Mac Pdf 画像が小さくなる



Macのプレビューで写真をトリミング 切り抜き する方法 Mac初心者のためのmac使い方動画講座



Macの プレビュー 便利な使い方まとめ Itea4 0
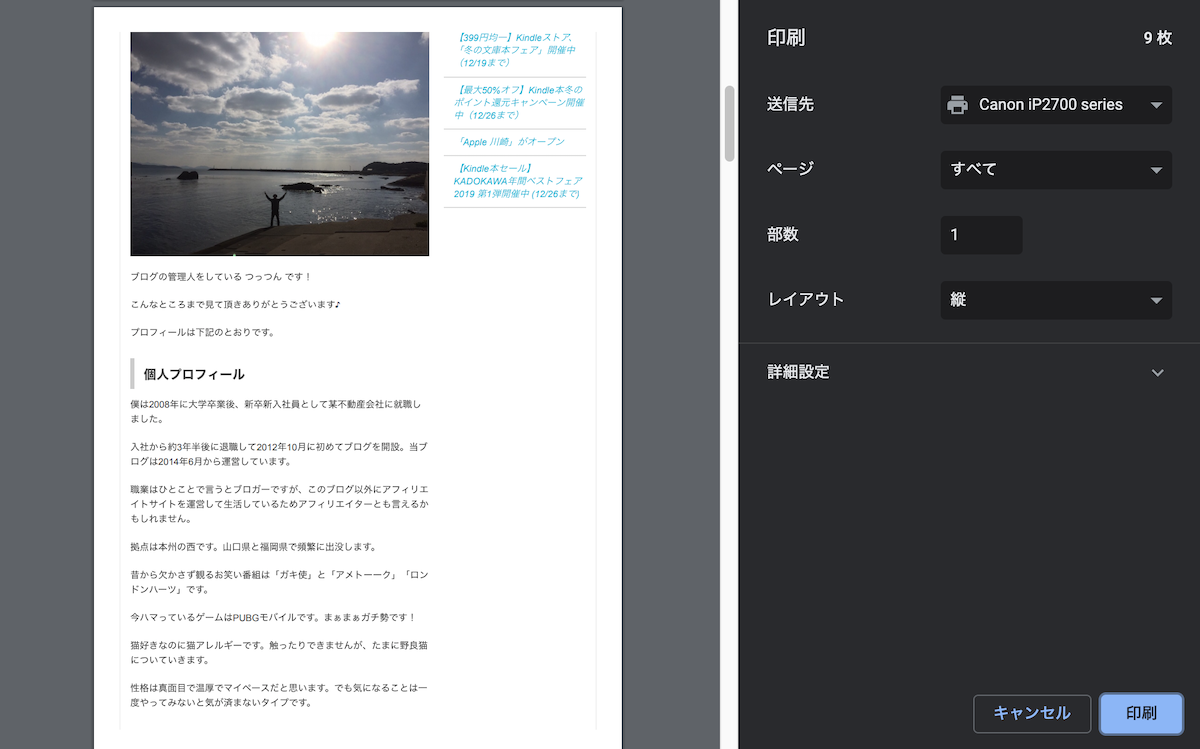



Macで範囲指定して印刷する3つの方法 Time To Enjoy
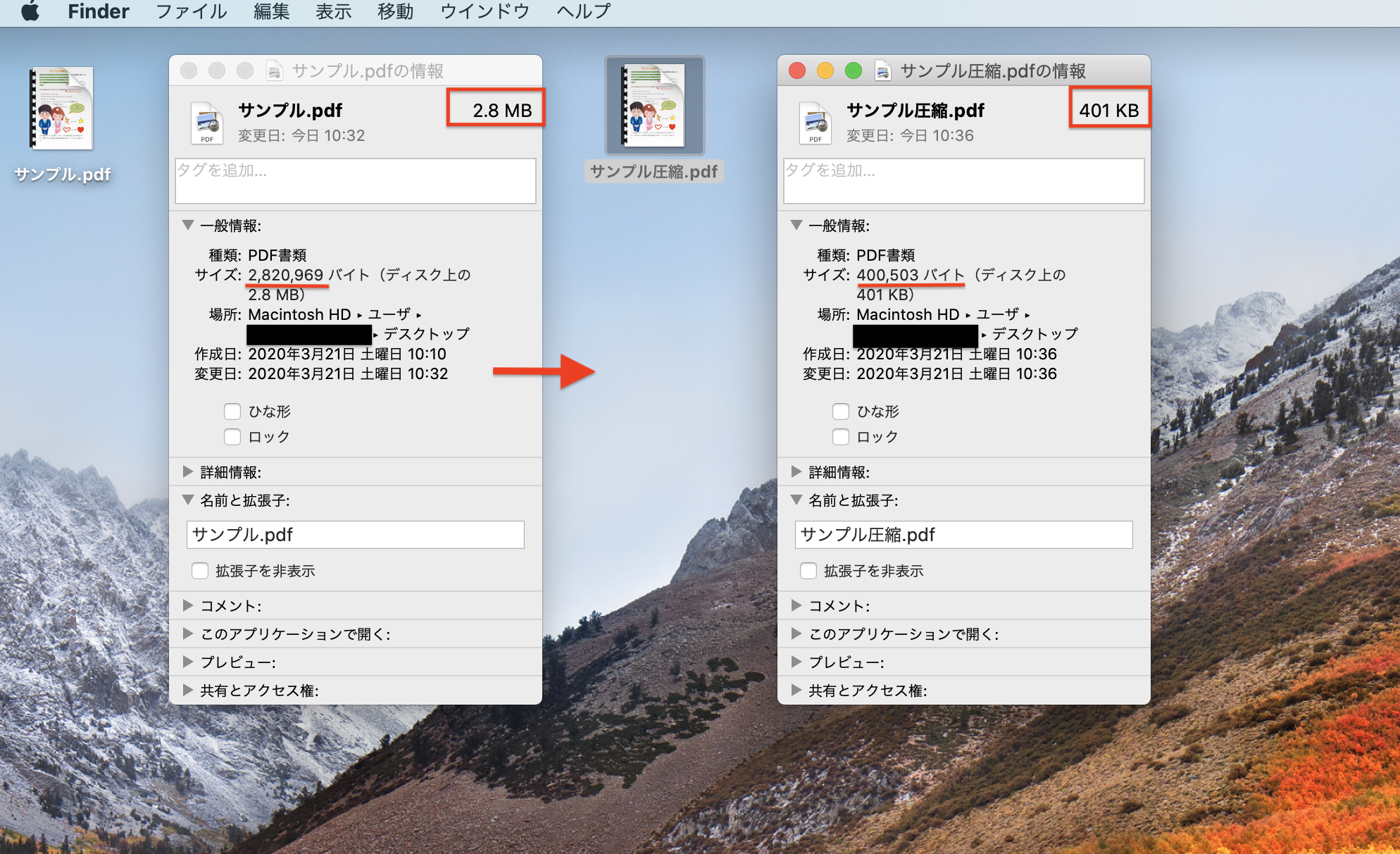



Mac 標準の プレビュー App でpdfファイルを圧縮したり白黒 グレースケール化する方法 Pc It I Tsunagu
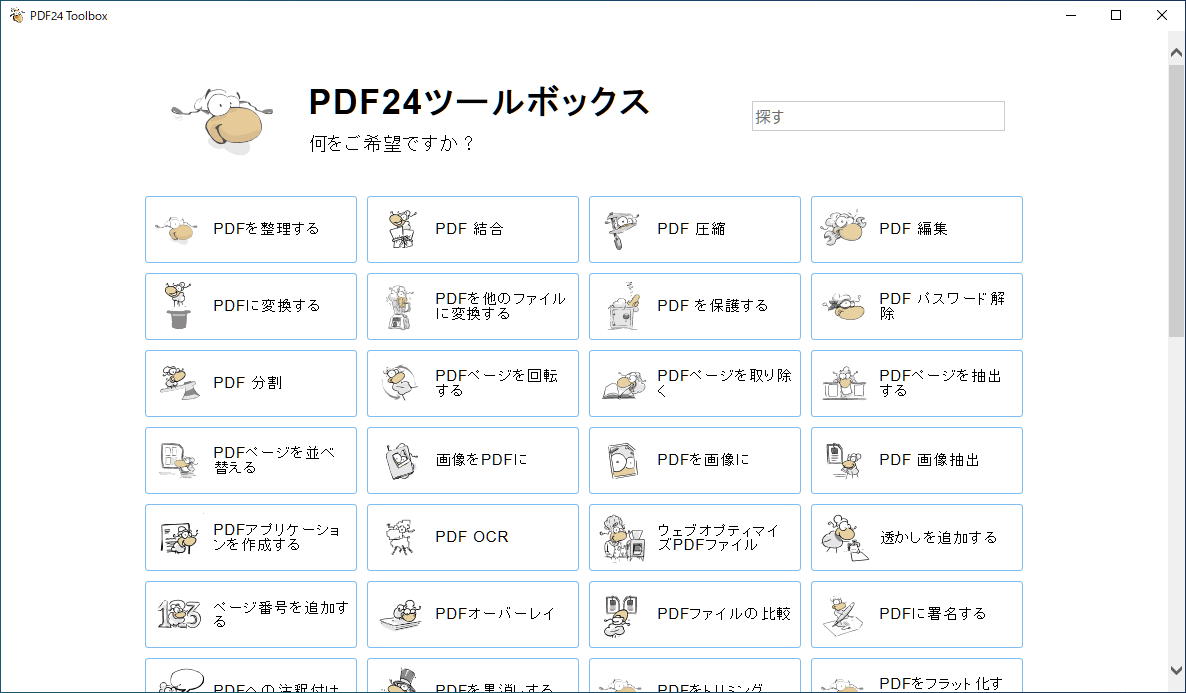



Pdf24 Creator 10 0 12 ダウンロードと使い方 ソフタロウ



1



スキャンした写真 画像をトリミングする方法
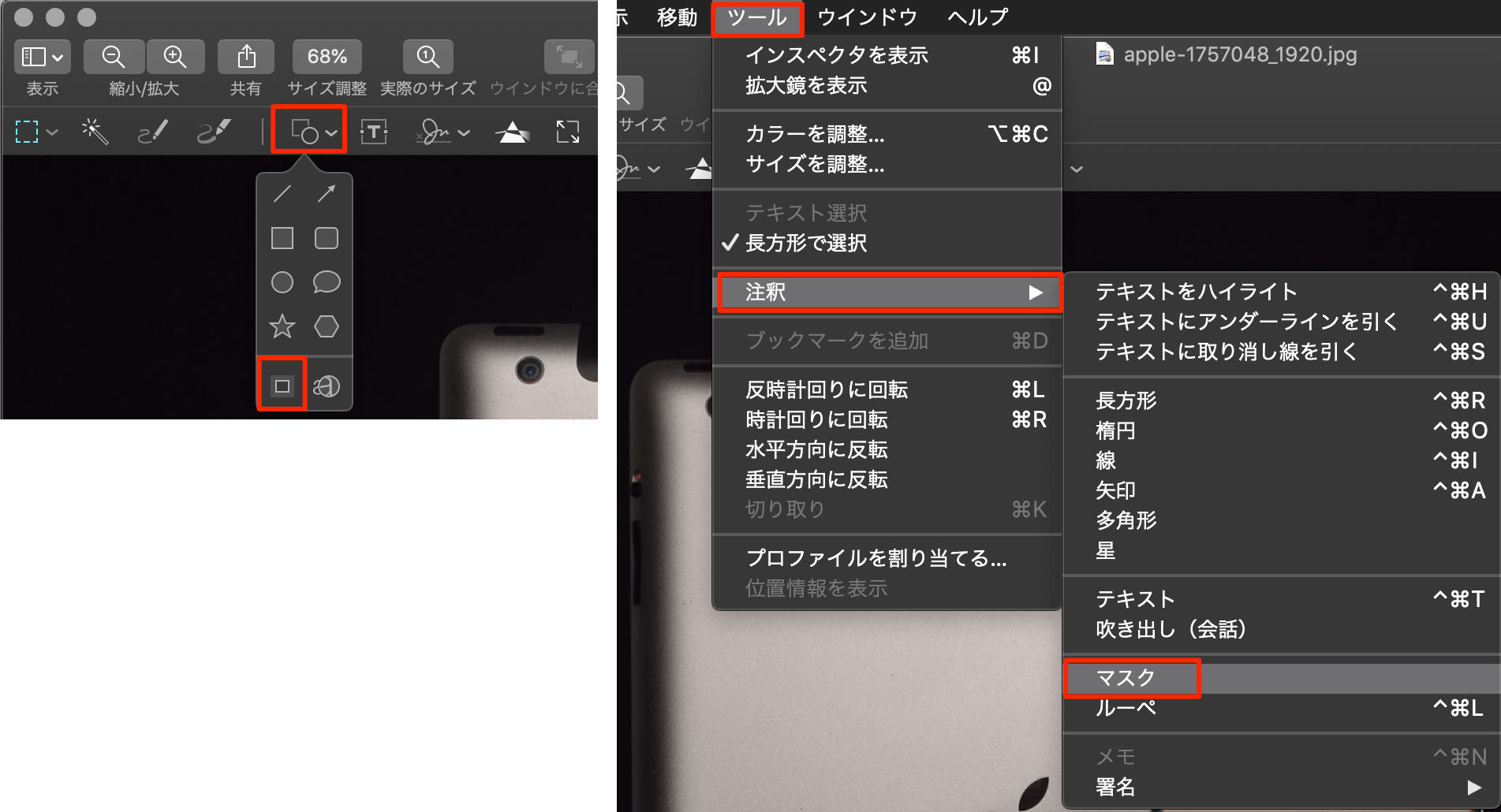



Mac プレビューアプリの便利な機能 D Box




Pdf の余白を超絶簡単に取り去って Ipad Mini や Nexus で快適に読む方法 餃子マナー




Macのデスクトップ上のファイルを整理する方法 Apple サポート
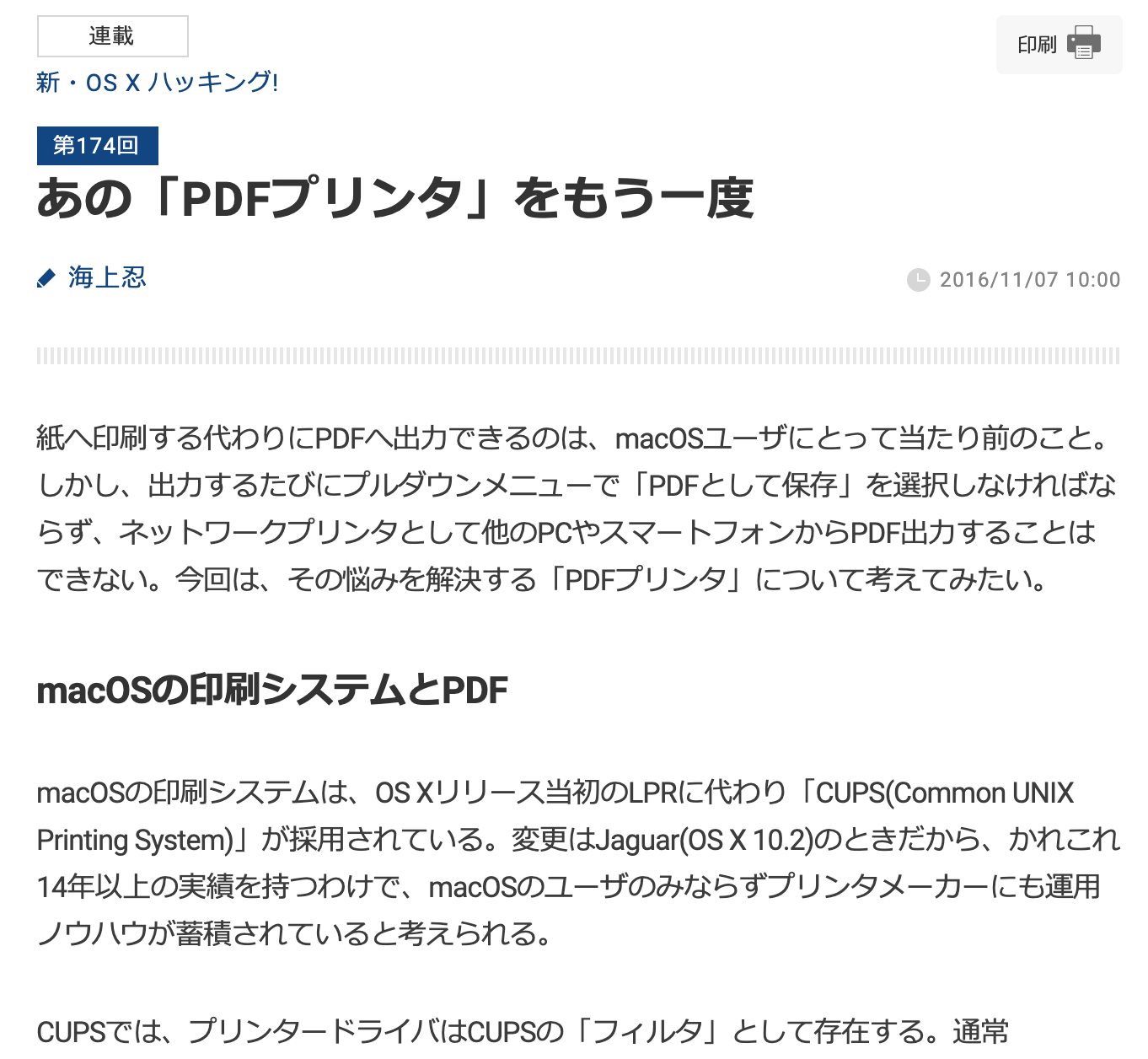



Keine Ahnung Macで見開きのpdfを片ページずつにするには




Pdf結合や画像レタッチにも使える万能ソフト プレビュー の使い方をマスターしよう ハンズオンプラス
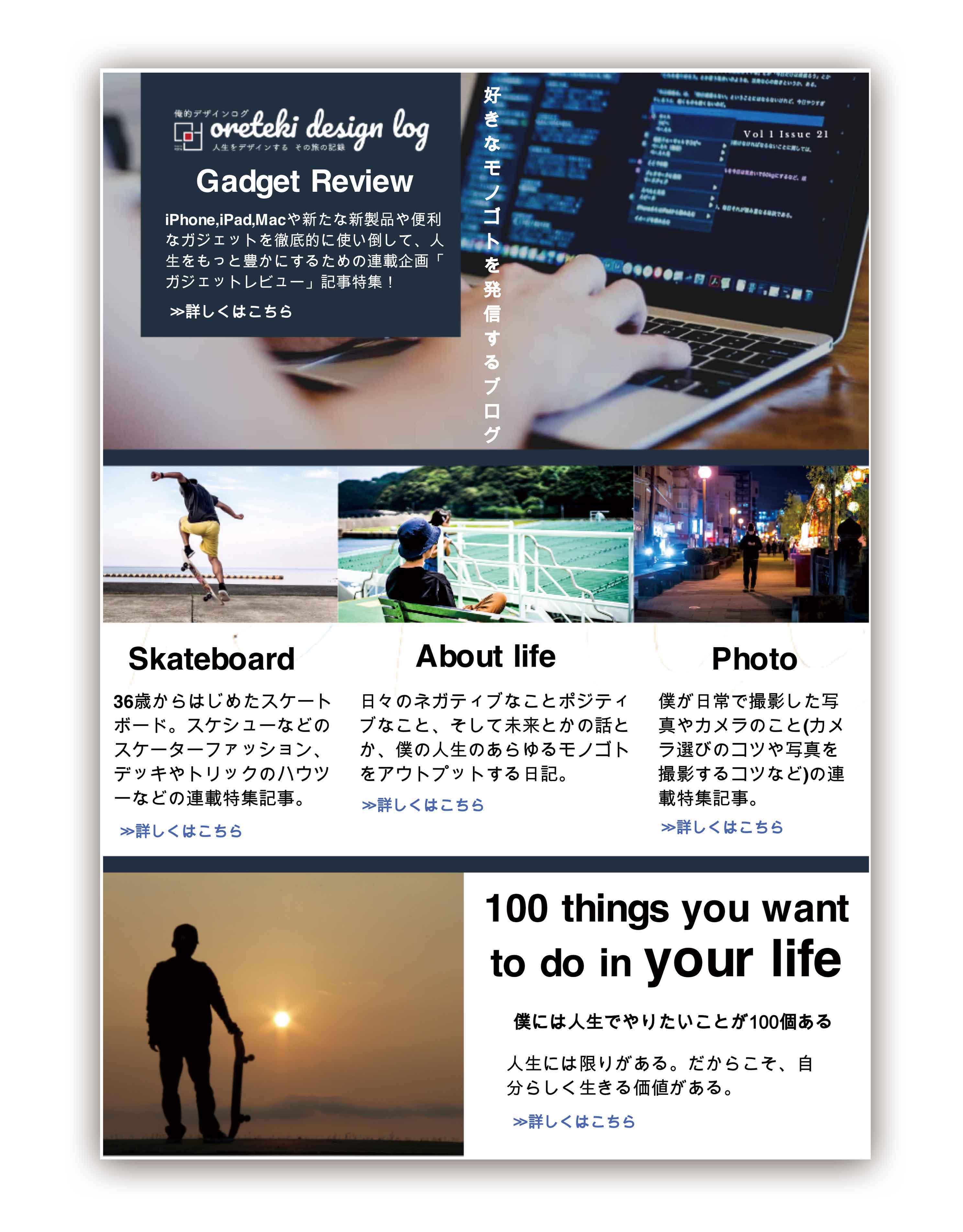



Macでpdfを編集 作成できるおすすめのソフト Pdfelement
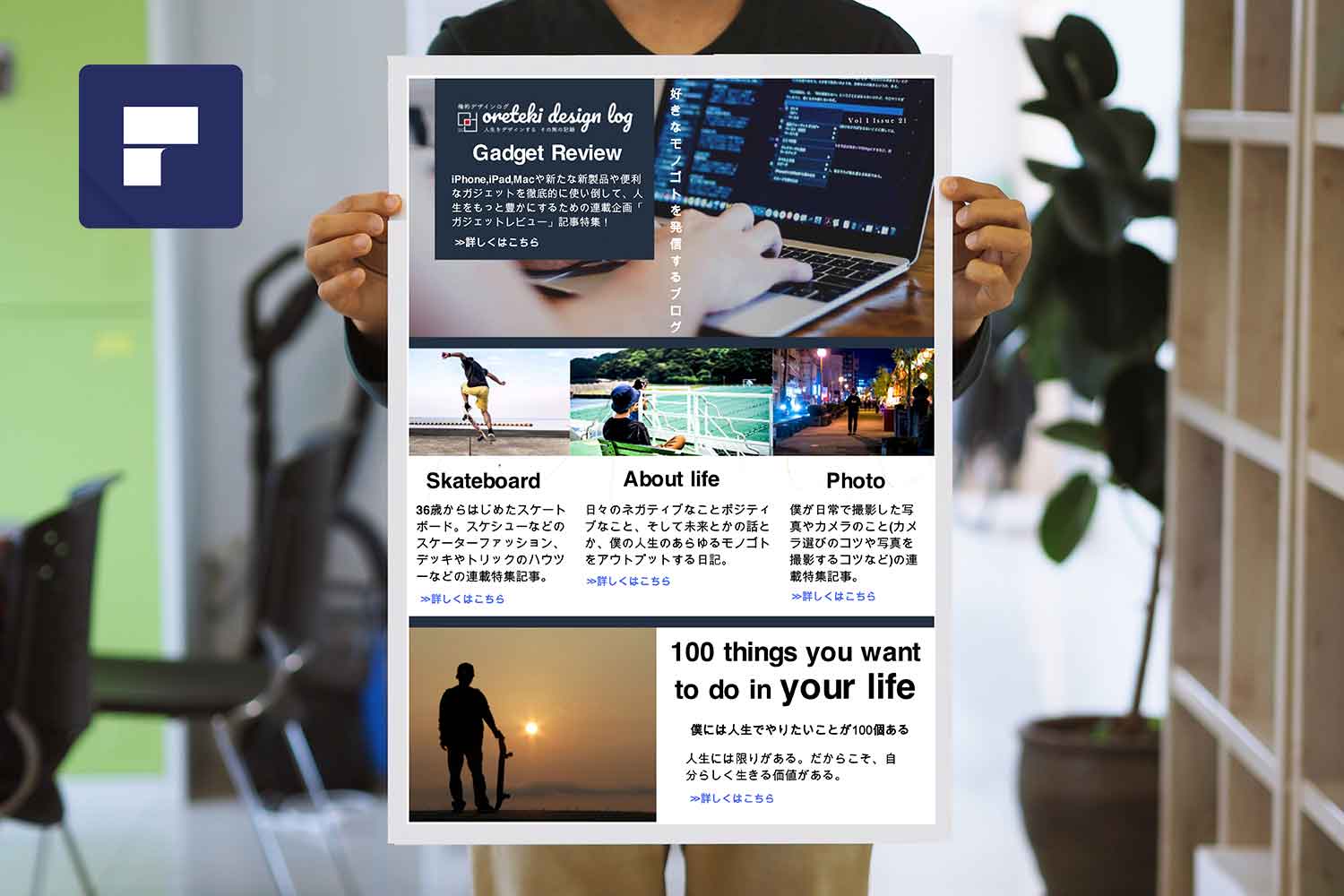



Macでpdfを編集 作成できるおすすめのソフト Pdfelement




Windowsのペイントに近いmacのペイントソフト Minto Tech




Ipadさえあれば一瞬で画像切り抜けます Mac Pc要らずのデザイン術 Youtube
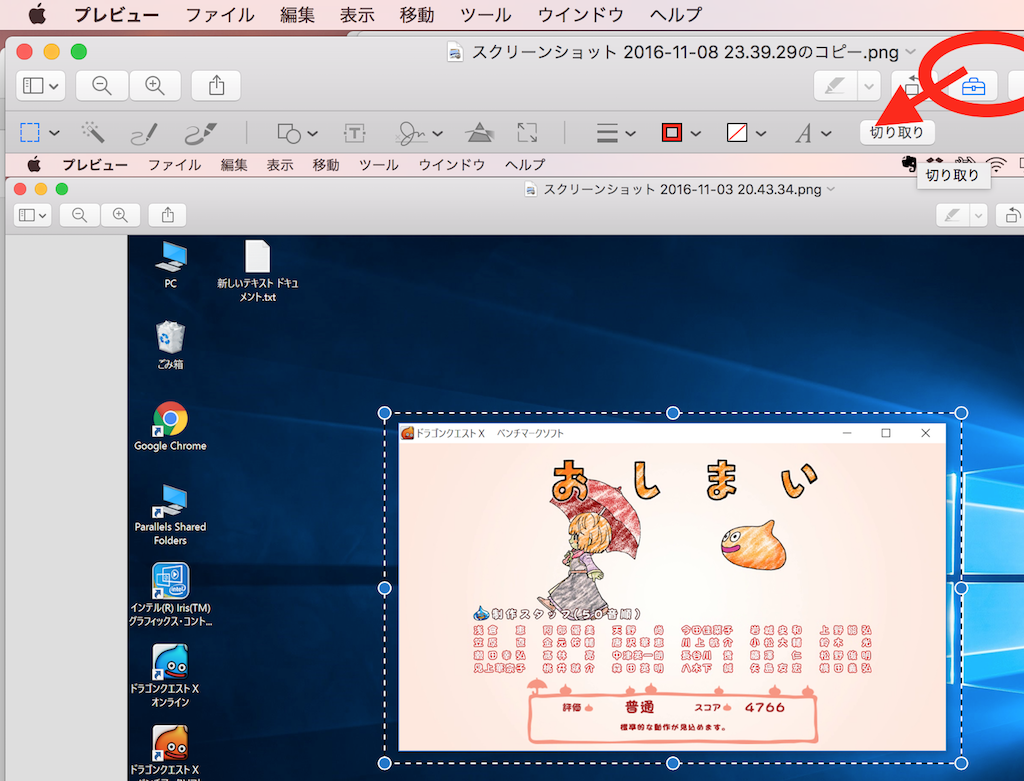



Macos 標準の画像編集ソフトで簡単にトリミング 切り抜き やサイズ変更する方法




Pdf の 画像 切り抜き
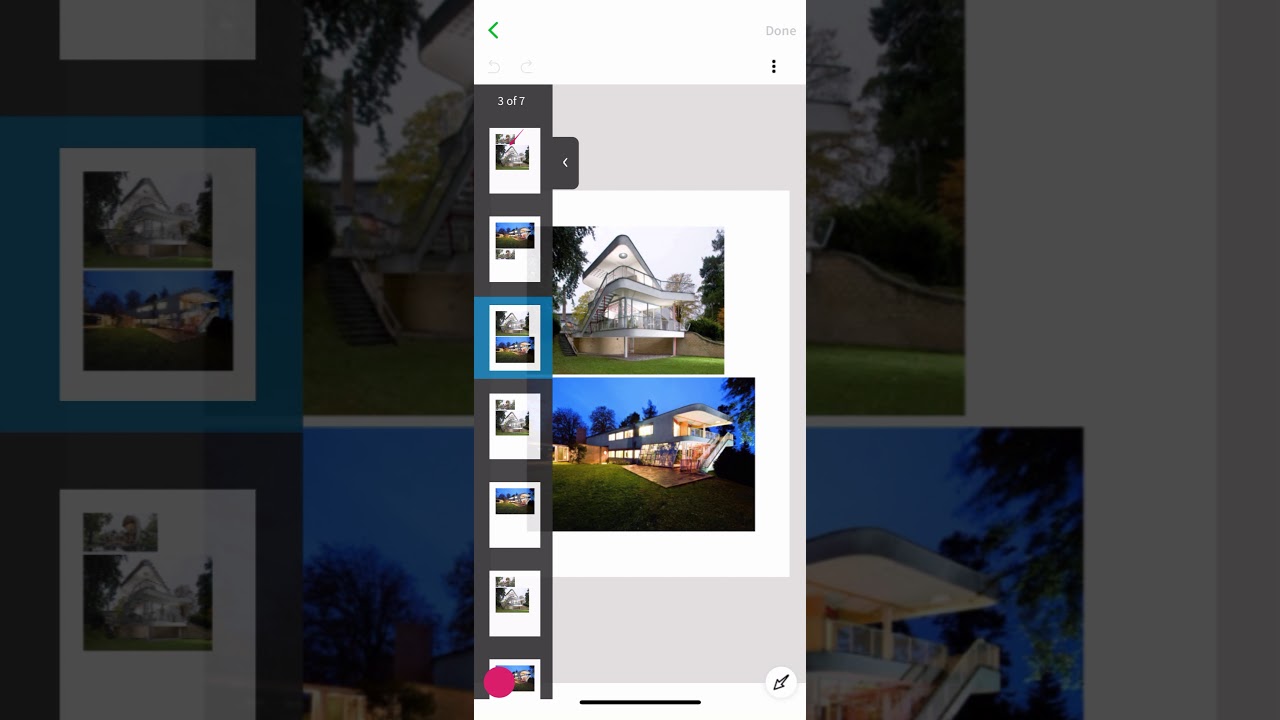



画像や Pdf に注釈を付ける Evernote ヘルプ 参考情報
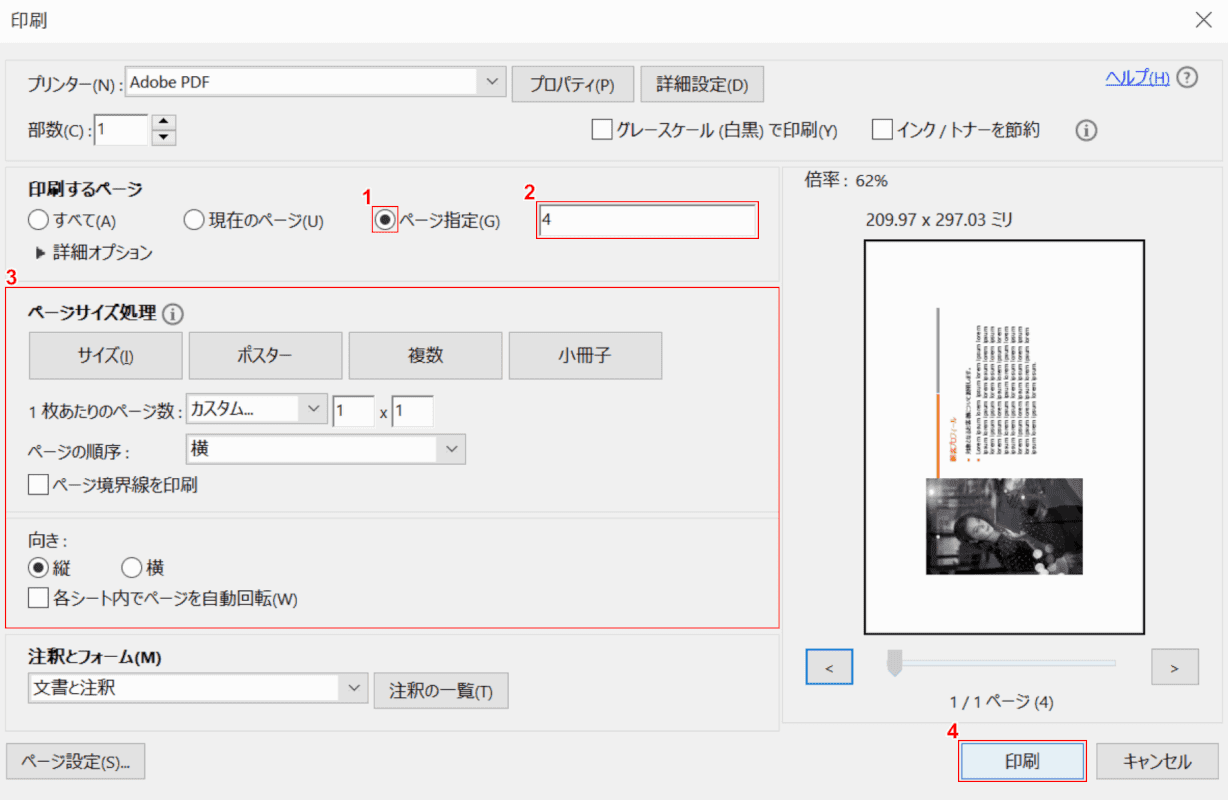



Pdfを1ページだけ保存する方法 Office Hack




Macでpdfを編集する 純正プレビューアプリが神 Lovemac Jp




Keine Ahnung Macでpdfから必要な場所だけ切り取り さらに余白を作って書き込みやすくする方法




第4章 Pdfの編集と活用
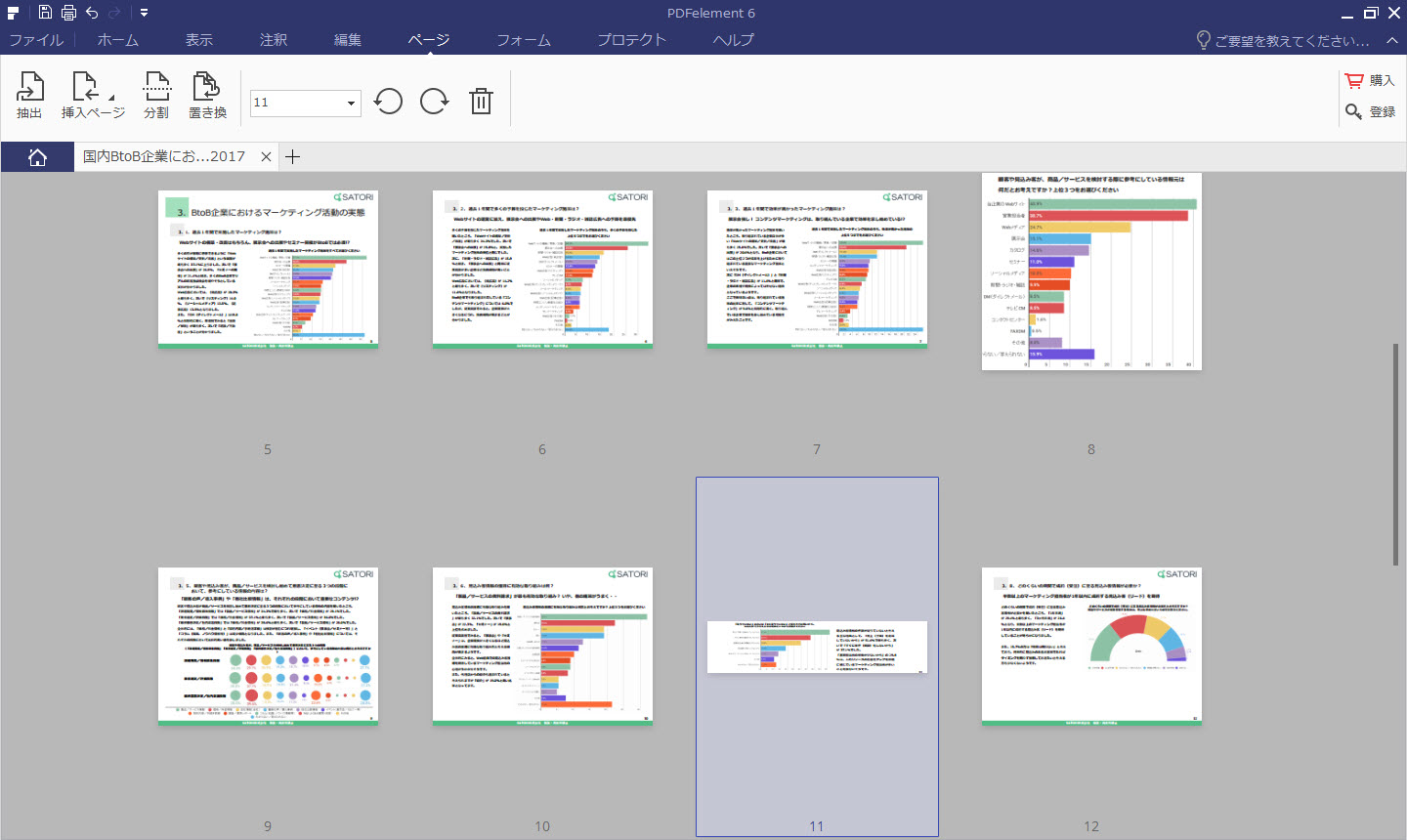



無料ツールじゃできない Pdfページをトリミング クロップする方法
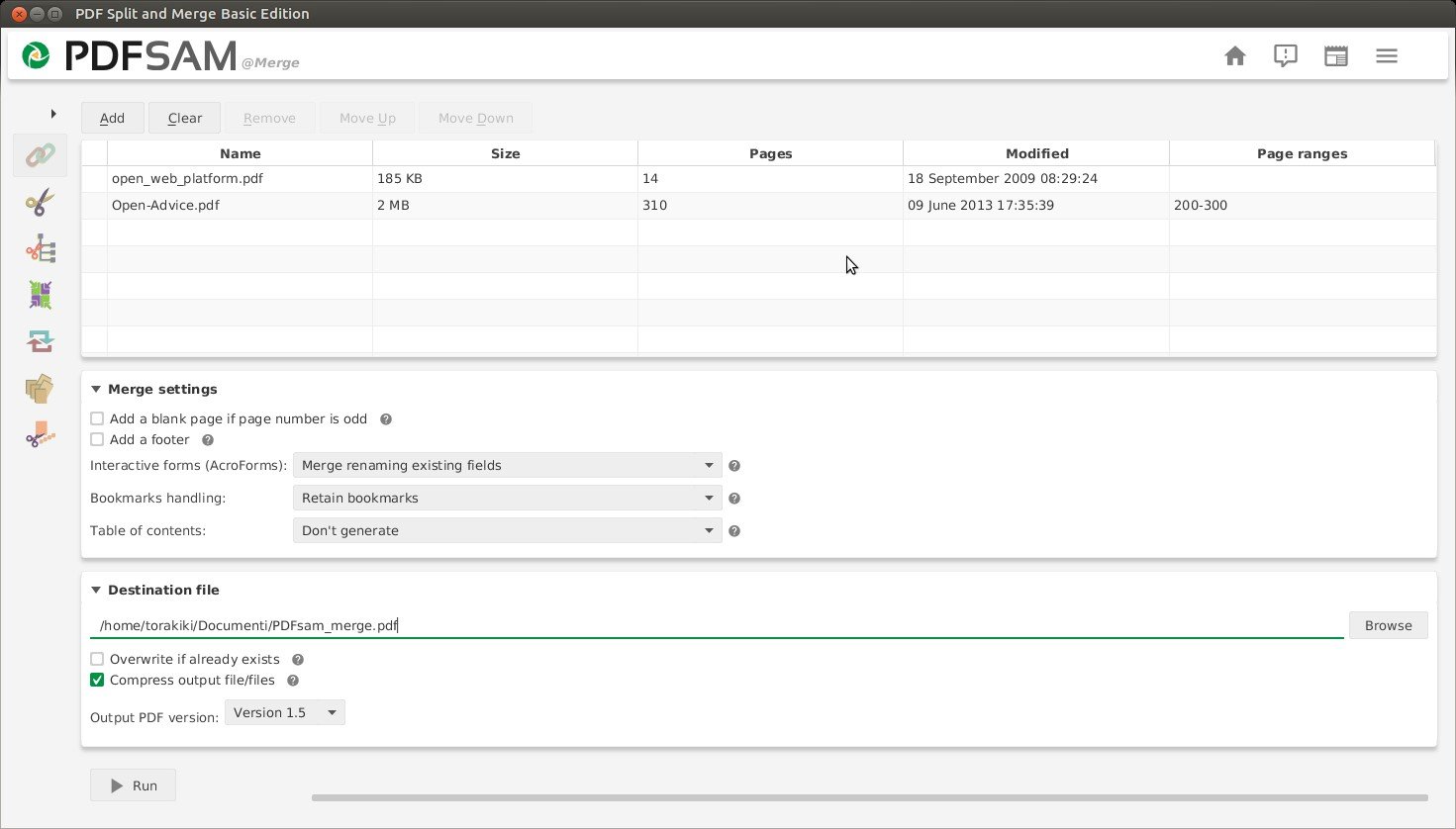



Pdfsam の代替および類似のソフトウェア Progsoft Net
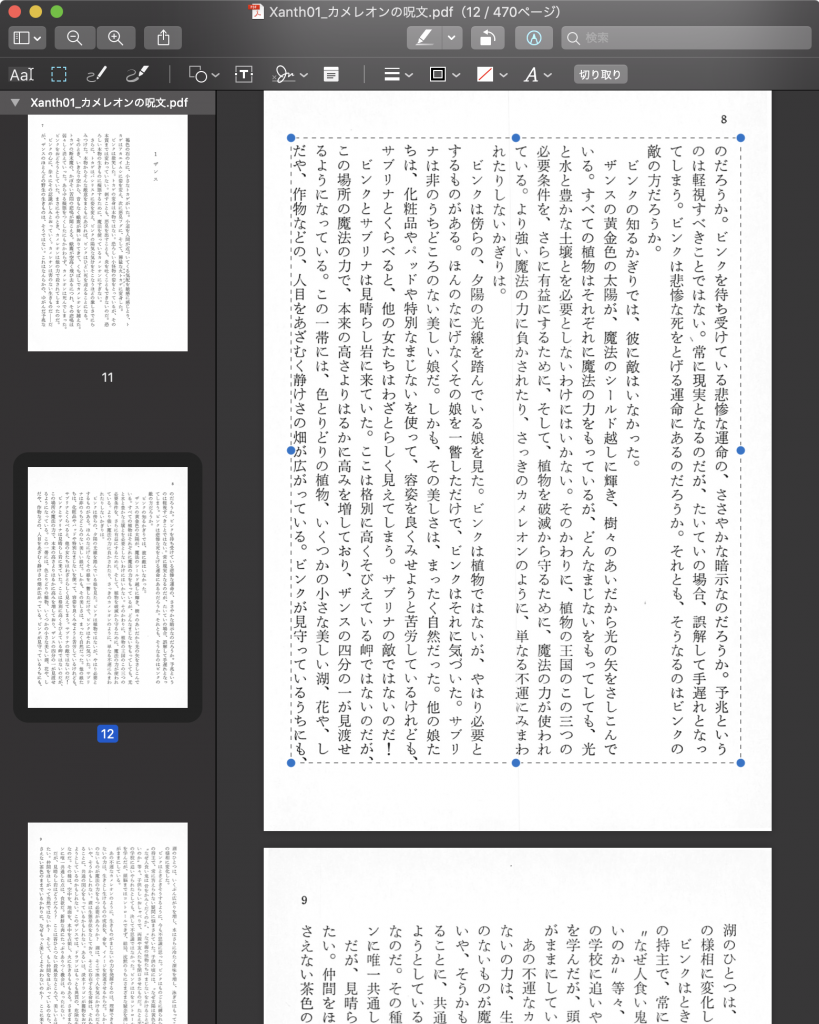



自炊してpdfにした電子書籍をトリミングしてkindle Paperwhiteで読む 1 New Quickcaman




Keine Ahnung Macでpdfから必要な場所だけ切り取り さらに余白を作って書き込みやすくする方法
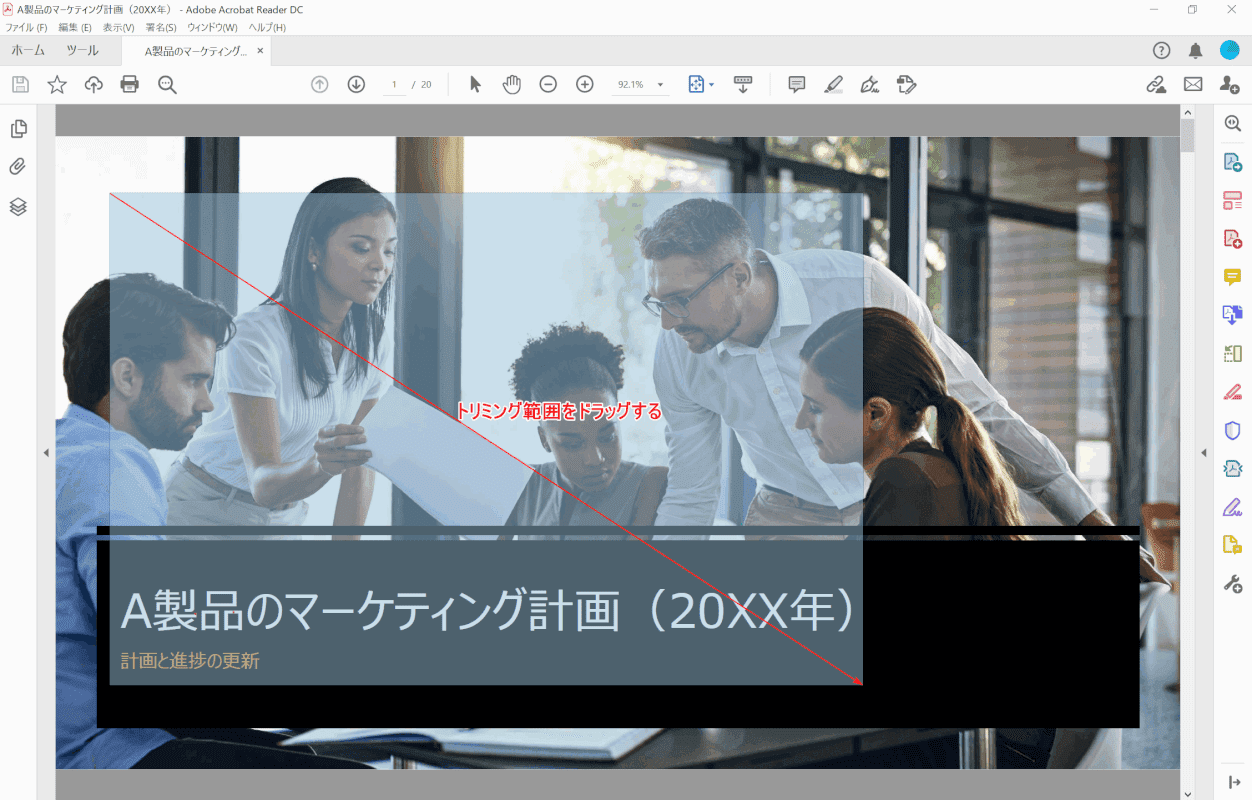



フリーソフトを使用してpdfを無料でトリミングする方法 Office Hack
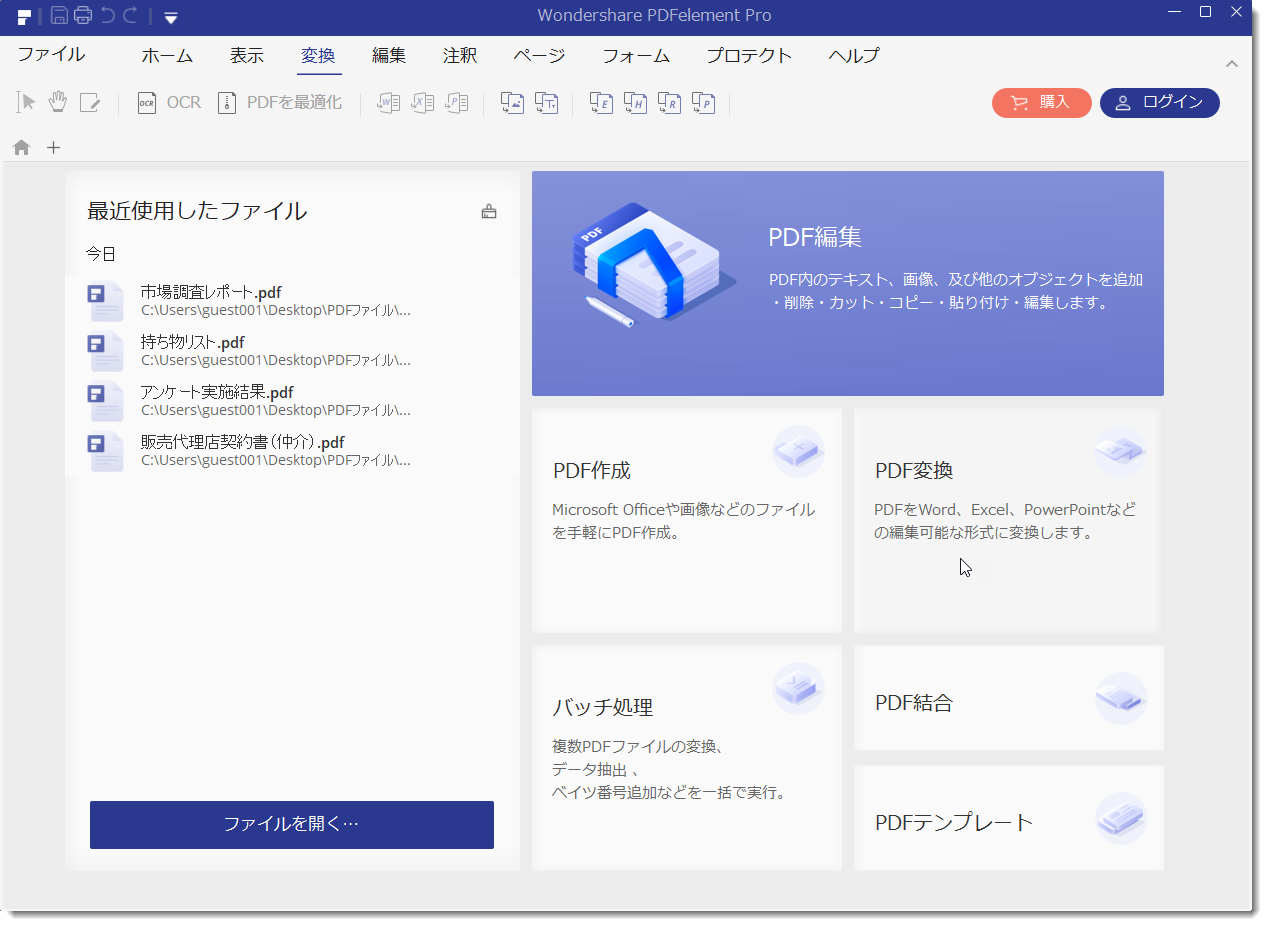



スマホを使ってpdfのトリミングを行う方法を紹介




Macの プレビュー で画像の特定箇所だけを丸く切り抜く方法 ゴリミー
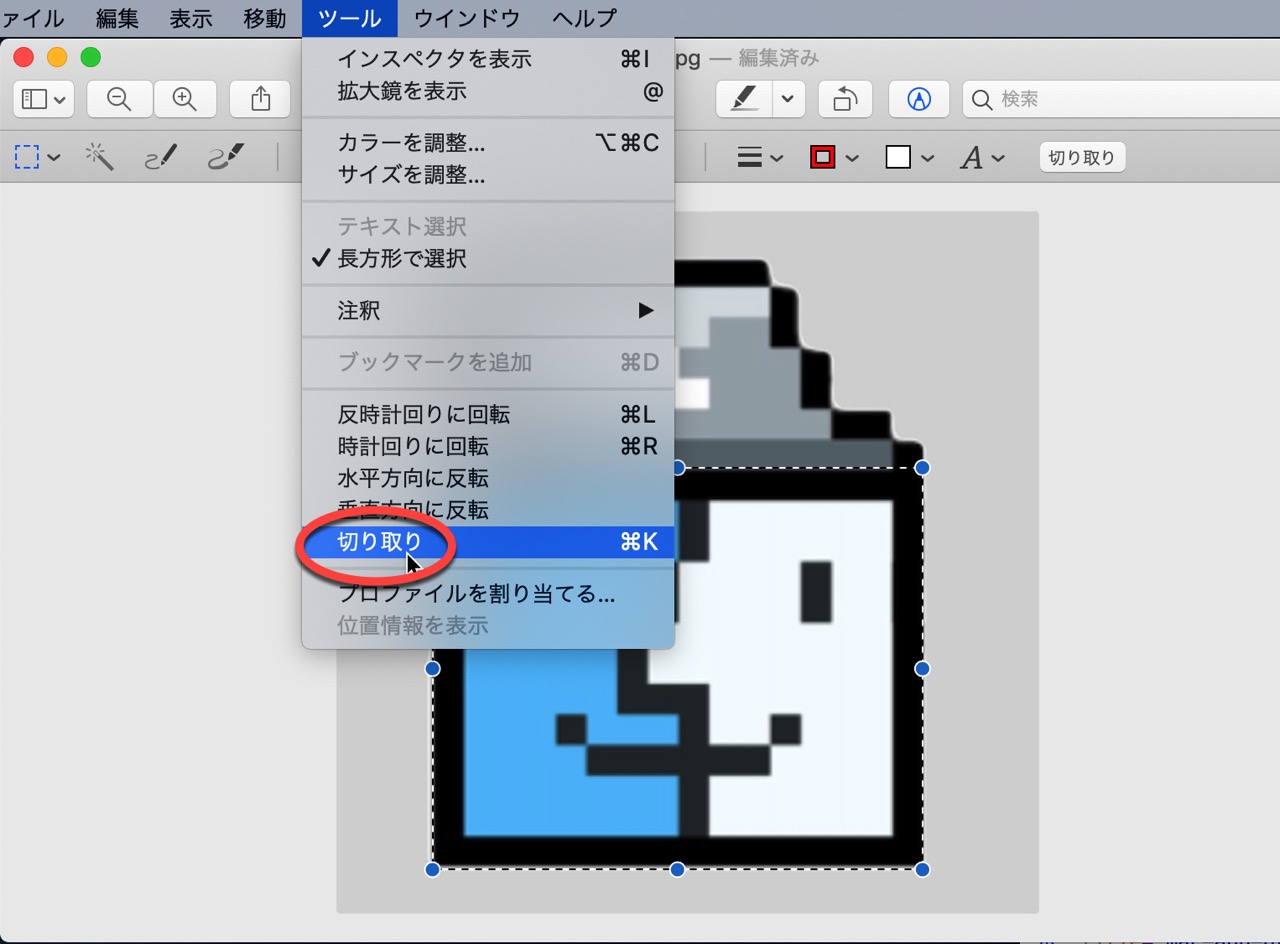



Macアプリ プレビュー の使い方 Itea3 0



Macで画像を縦横サイズ指定してトリミングする方法 音のある毎日
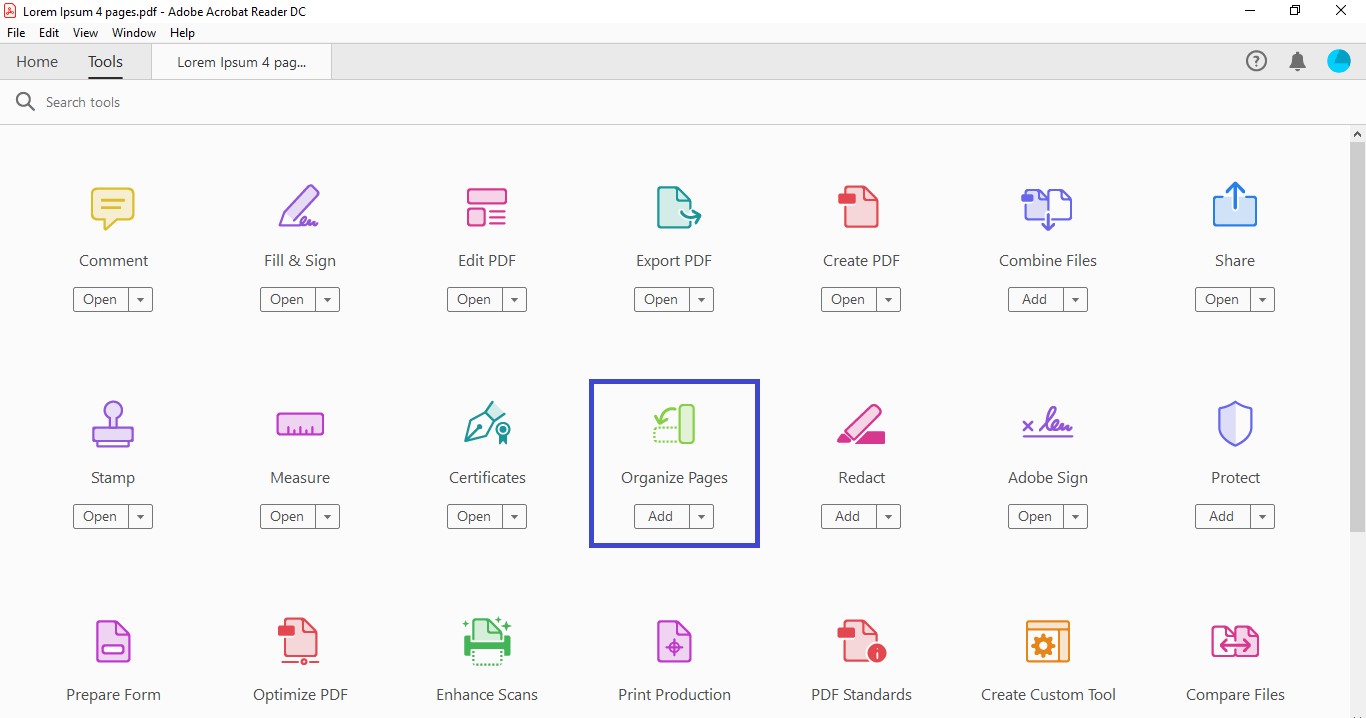



Windowsとmacでpdfページを並べ替える方法
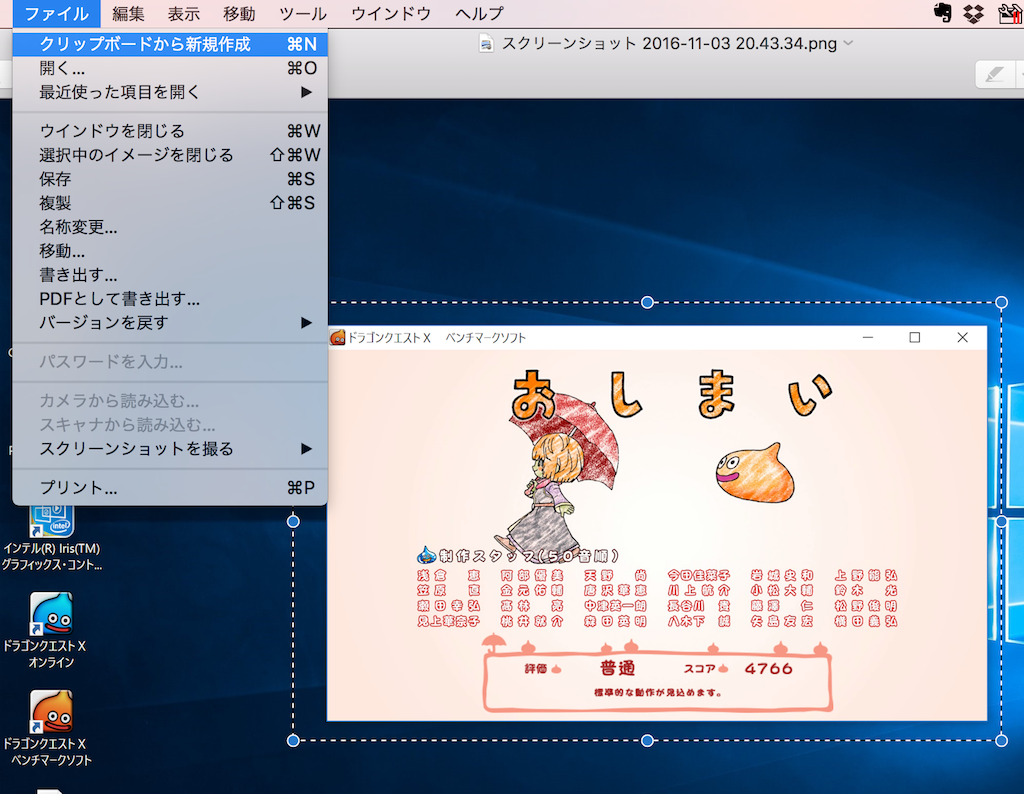



Macos 標準の画像編集ソフトで簡単にトリミング 切り抜き やサイズ変更する方法




Pagesの使い方を初めて使う初心者に向けて解説しました パソニュー
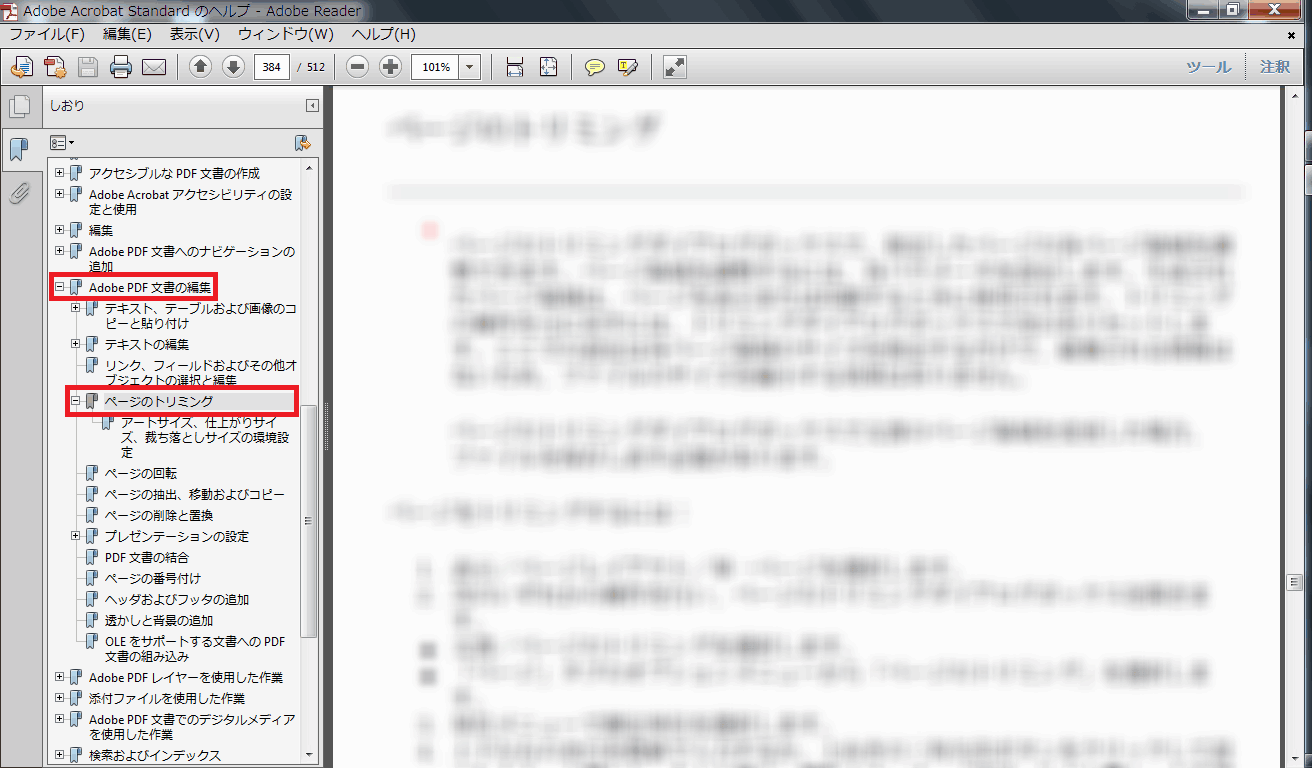



Zubolla メモ Pdf トリミング




画像を丸く切り取る方法 Macで簡単にできました 女性を魅きつける 女性向けホームページ制作 Blast Factory
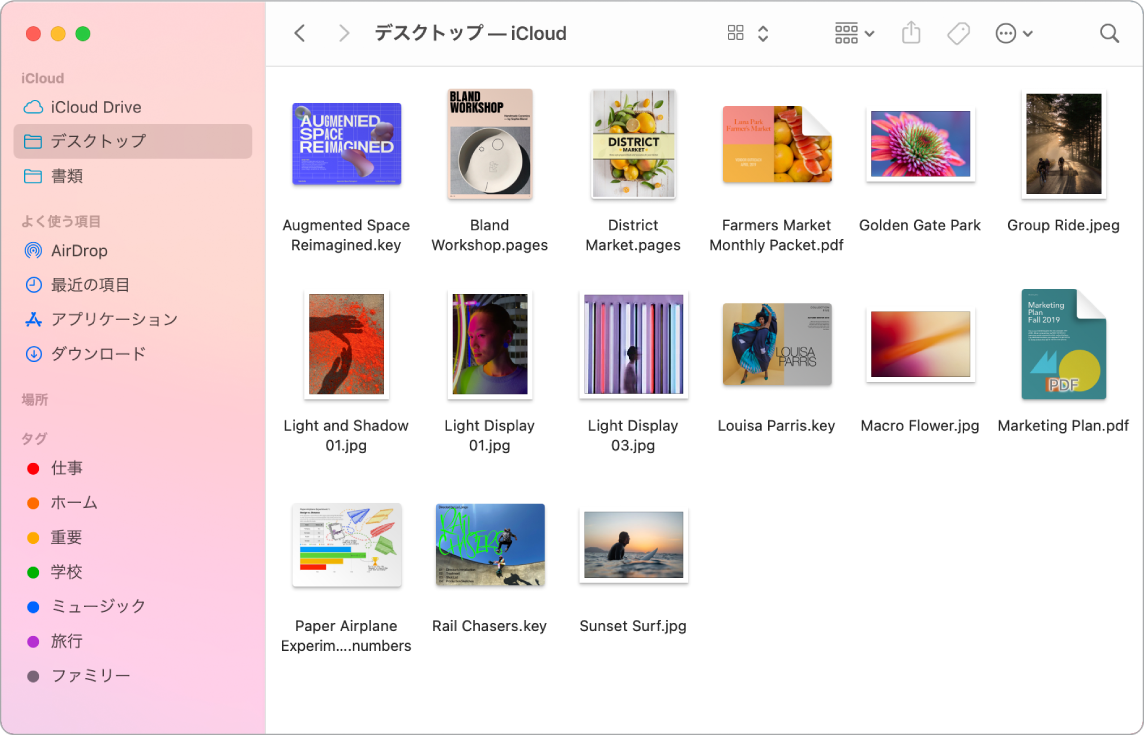



Macのfinder Apple サポート
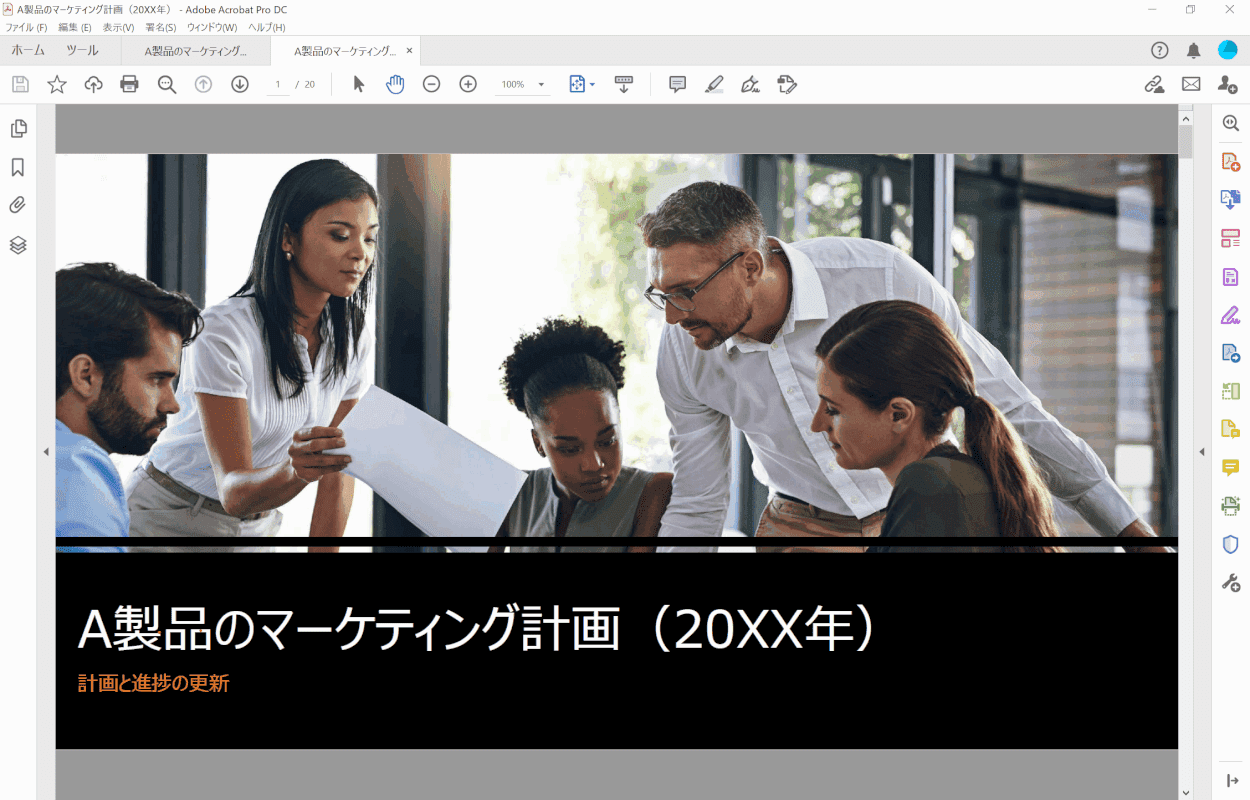



フリーソフトを使用してpdfを無料でトリミングする方法 Office Hack
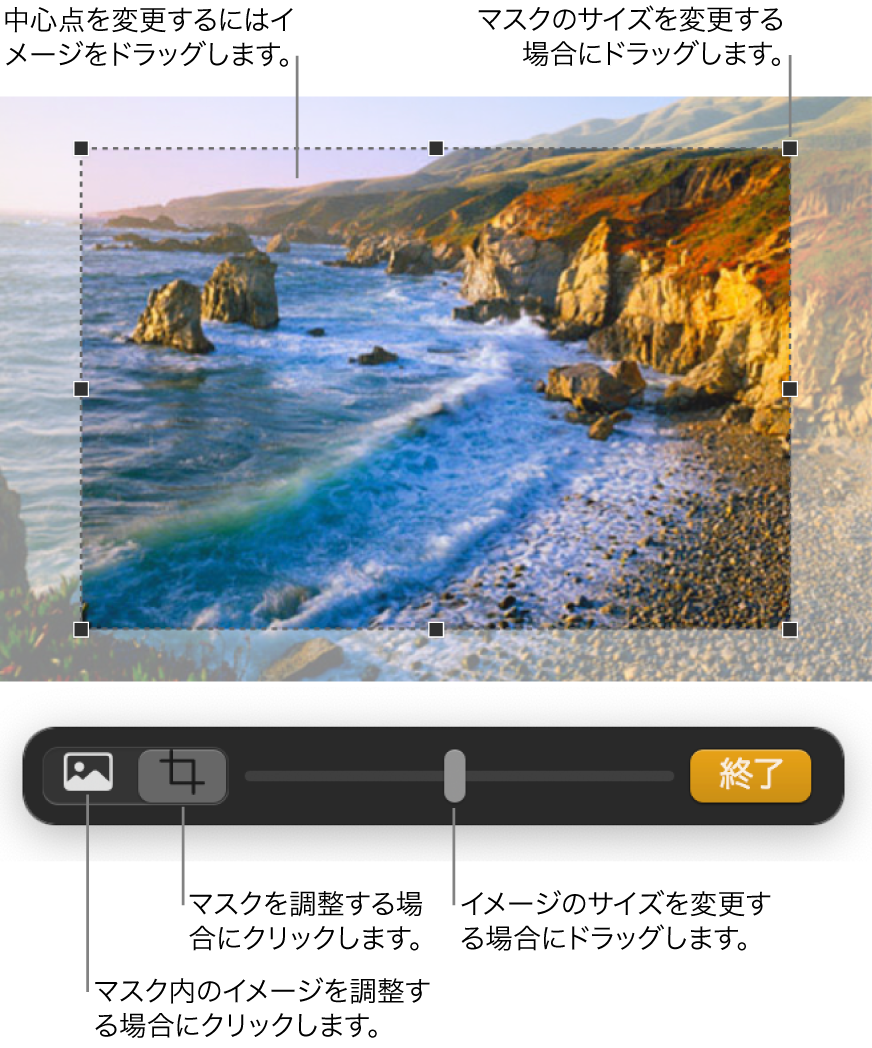



Macのpagesでイメージを編集する Apple サポート
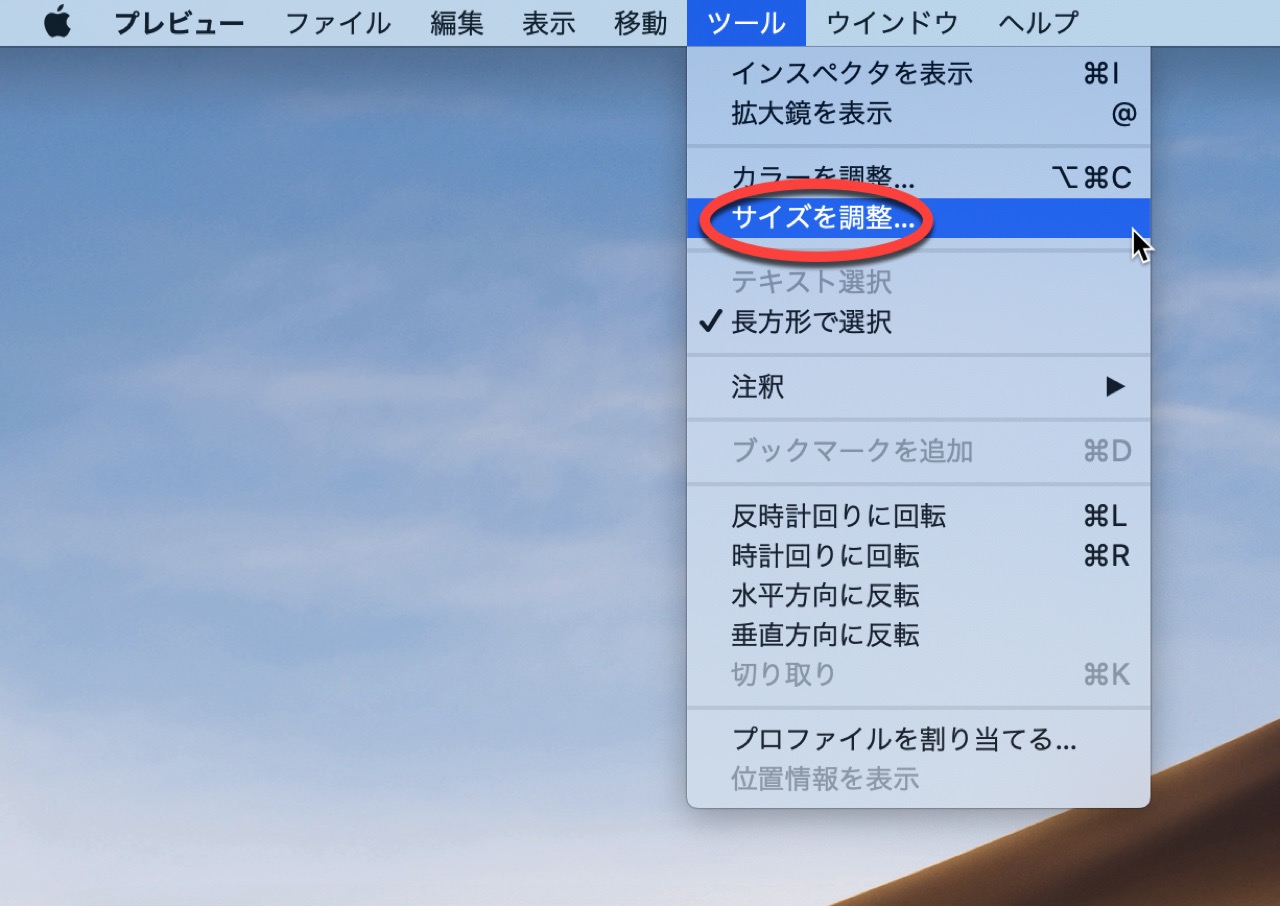



Macアプリ プレビュー の使い方 Itea3 0
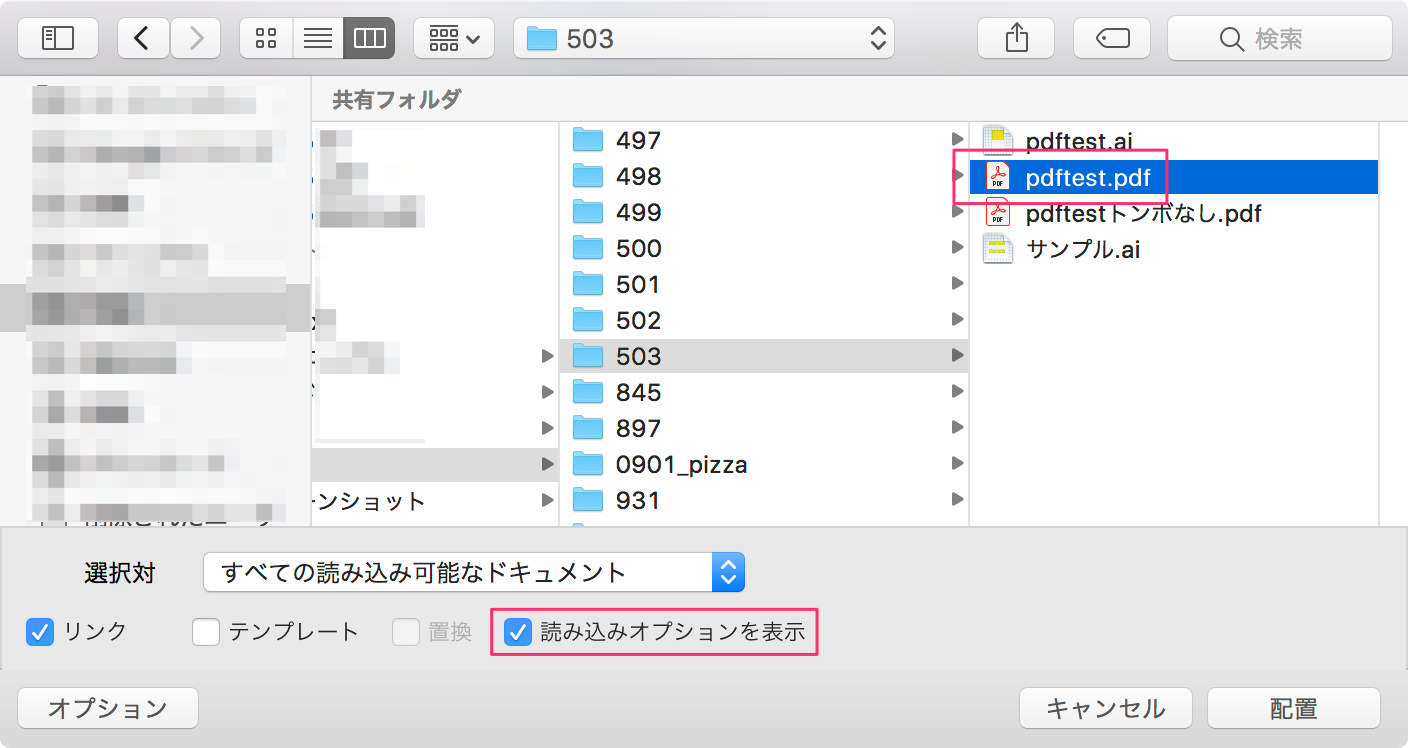



Illustrator に Pdf を配置する際に表示される トリミング は何を選択すればいいですか Too クリエイターズfaq 株式会社too
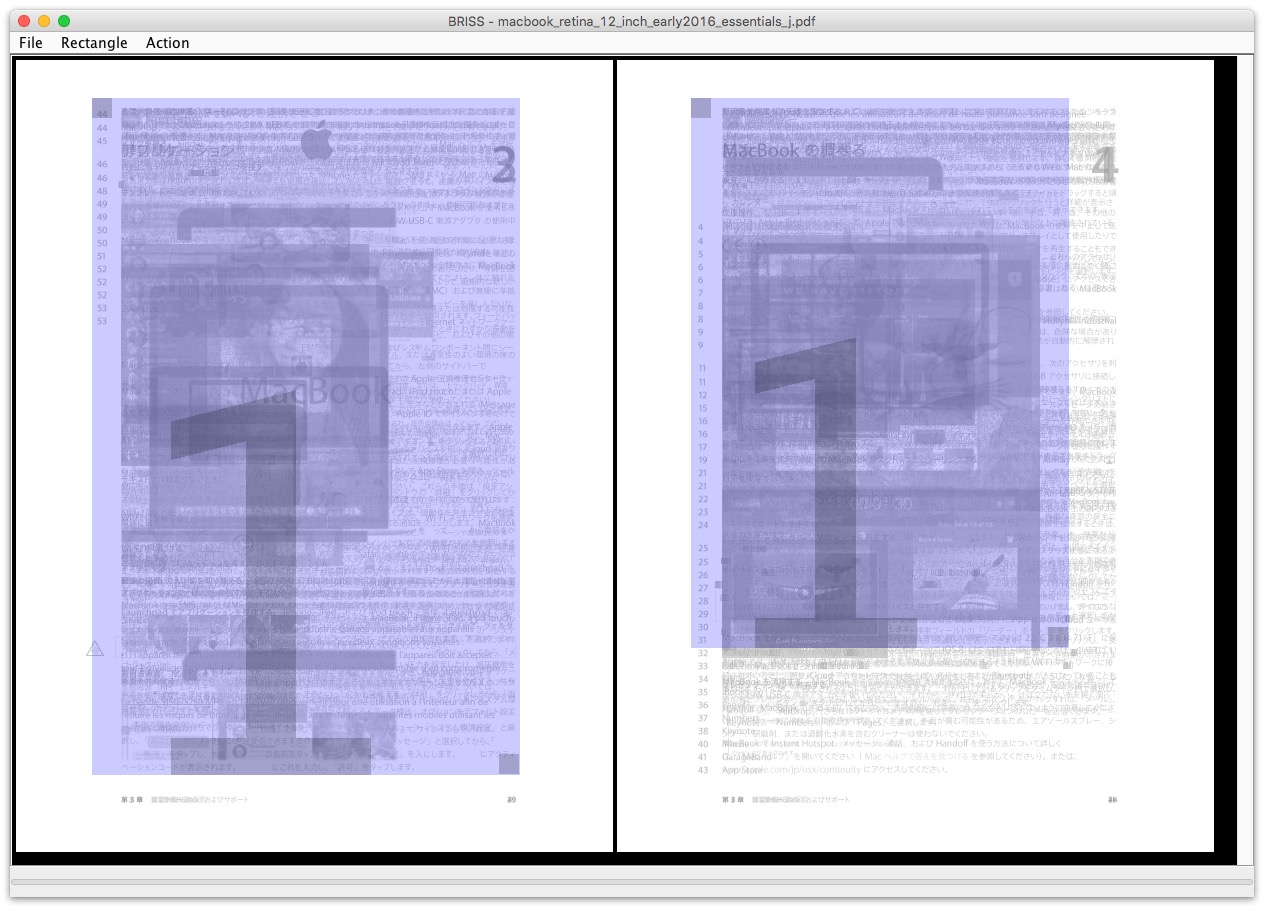



Pdfの余白部分を切り取って別ファイルとして書き出し Briss Macの手書き説明書




Pdfから一部を画像として切り取る方法 Youtube
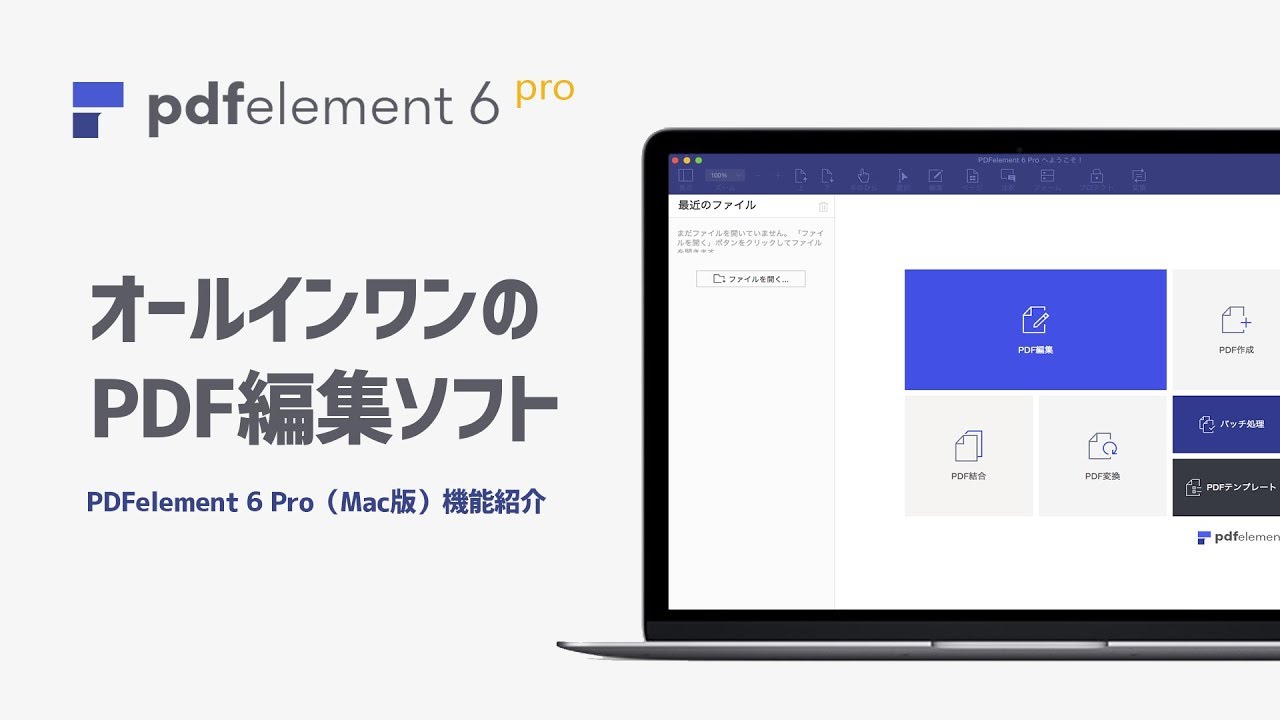



Pdf編集 Mac版ベスト10 無料pdf編集ソフトmac版を紹介
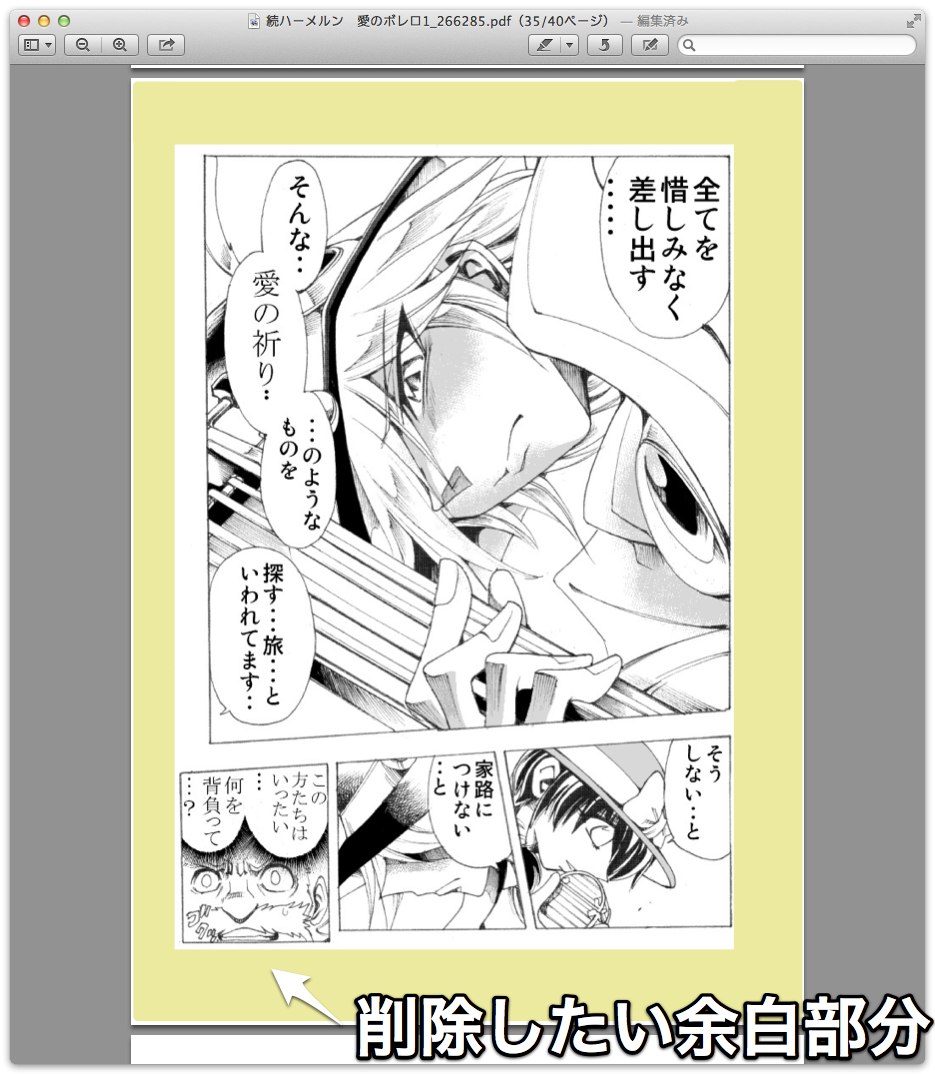



プレビュー だけでpdfの周囲の余白を切り取る方法 Macの手書き説明書




Macの プレビュー でpdfファイルをロックする方法 ゴリミー
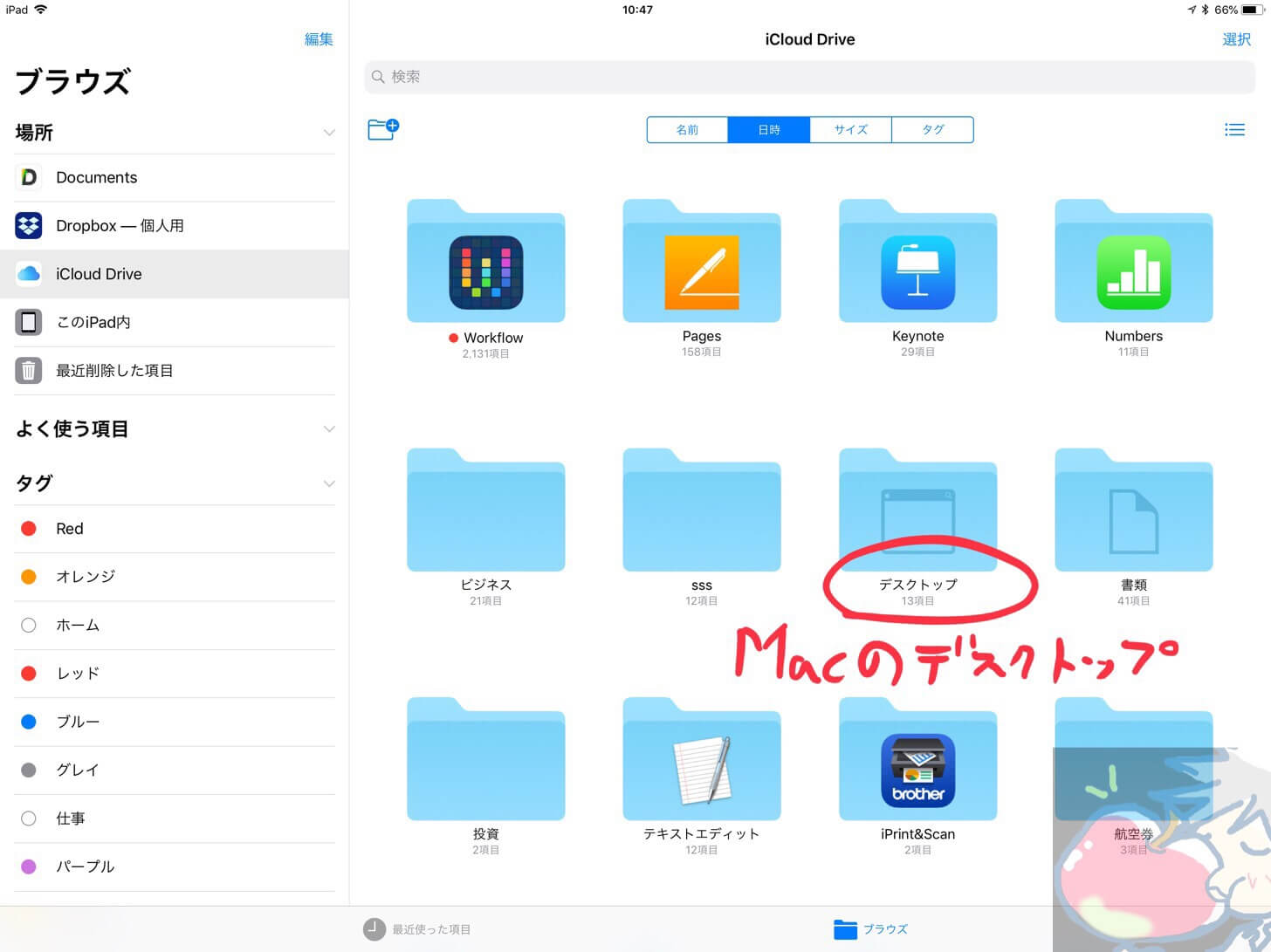



00文字超 誇張抜きでこれが日本一のipadの使い方記事です 年版 Apple信者1億人創出計画




Keine Ahnung Macでpdfから必要な場所だけ切り取り さらに余白を作って書き込みやすくする方法
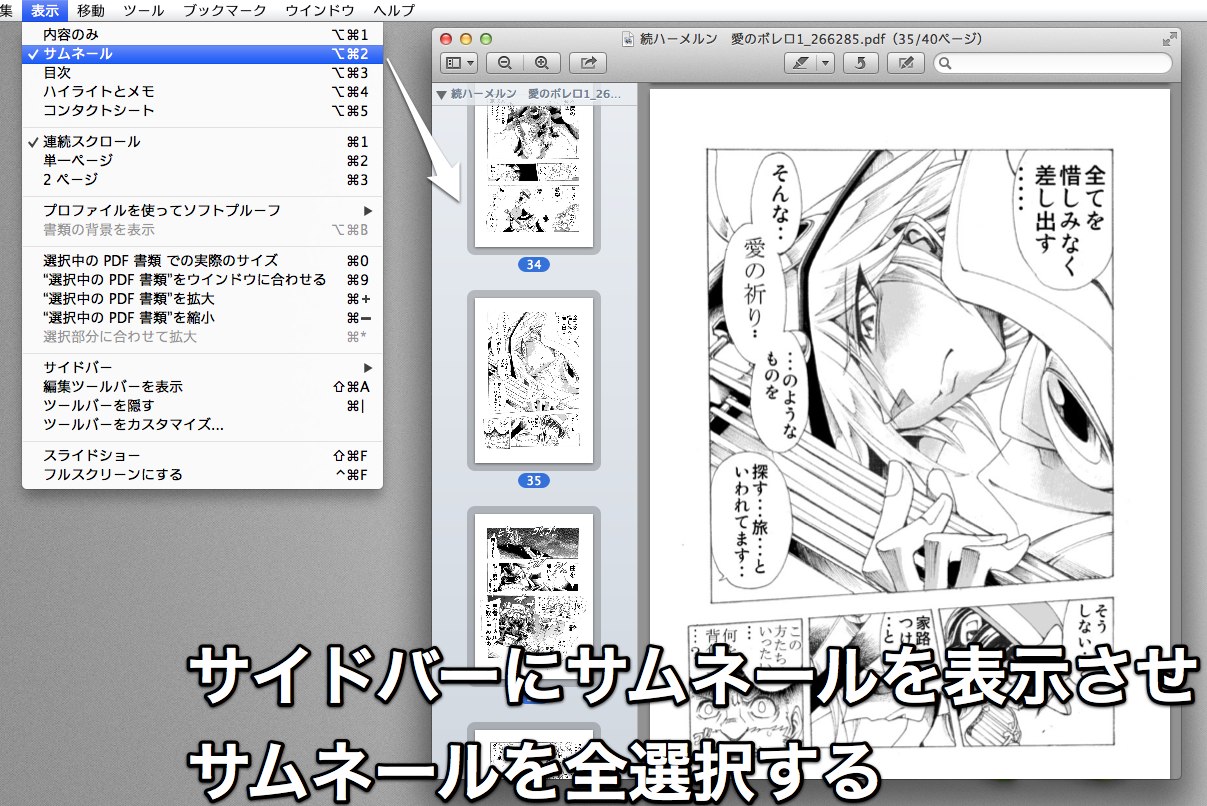



プレビュー だけでpdfの周囲の余白を切り取る方法 Macの手書き説明書
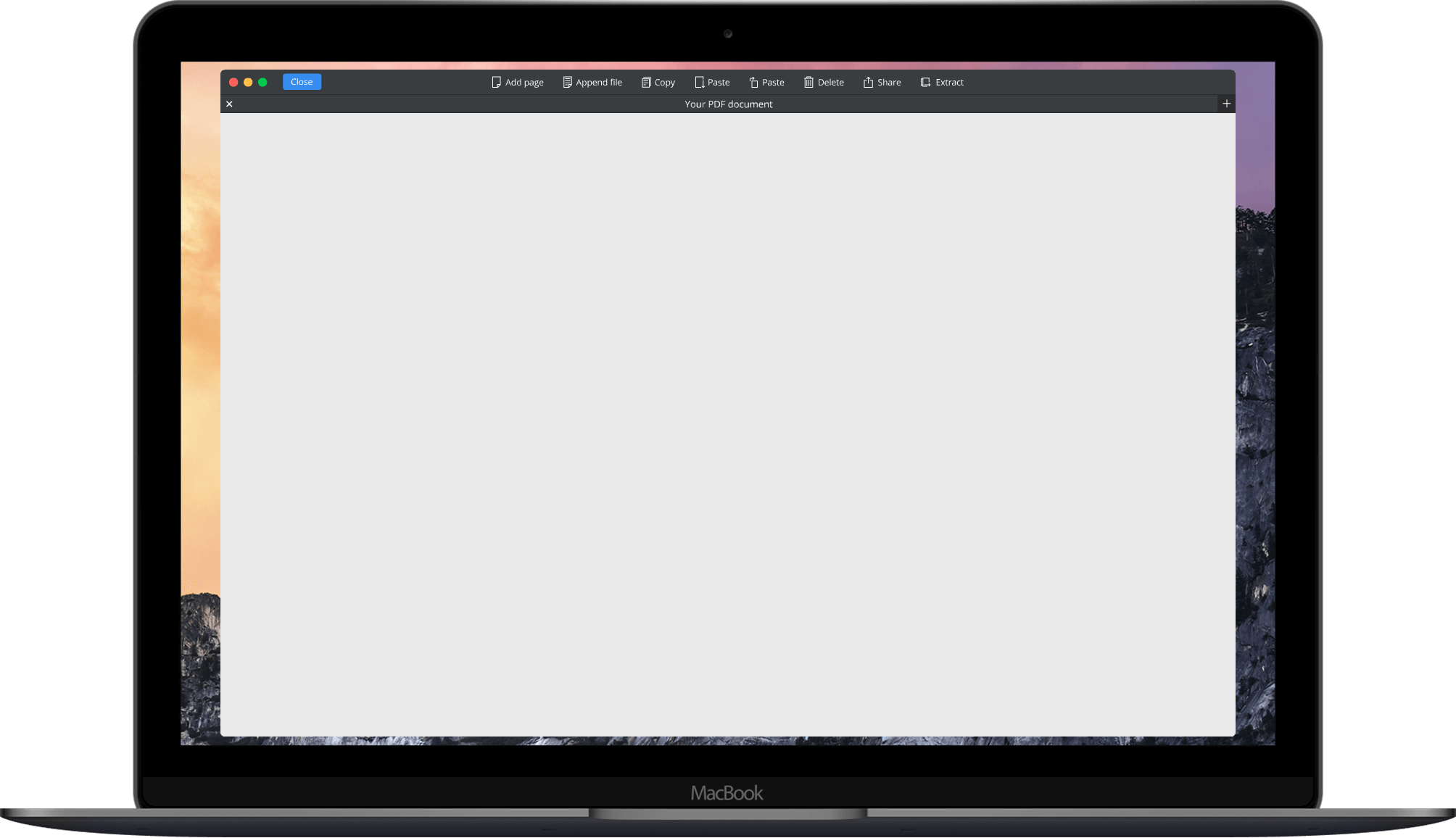



Mac で Pdf ファイルを結合する方法 Mac で複数の Pdf を1つにまとめる方法




無料でpdfを編集する方法は 墨消しや書き込みもできるpdf編集フリーツール14選 Ferret
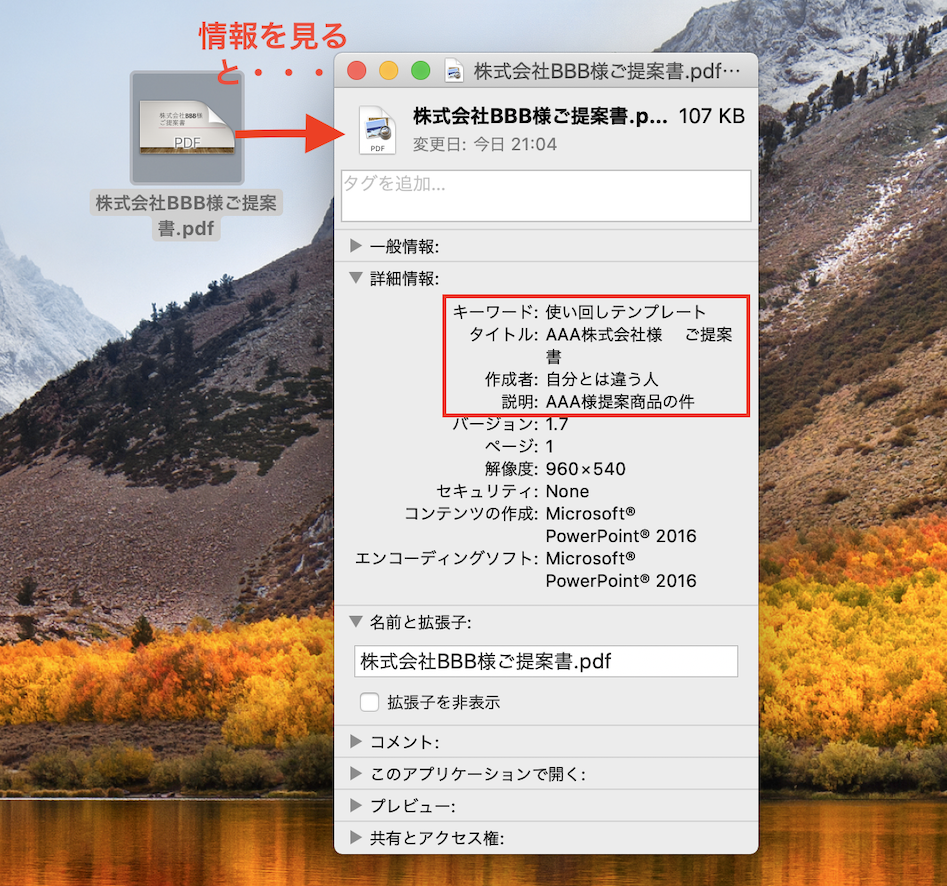



Mac ではpdf のタイトル 作成者などの情報を標準機能で変更可能 Pc It I Tsunagu
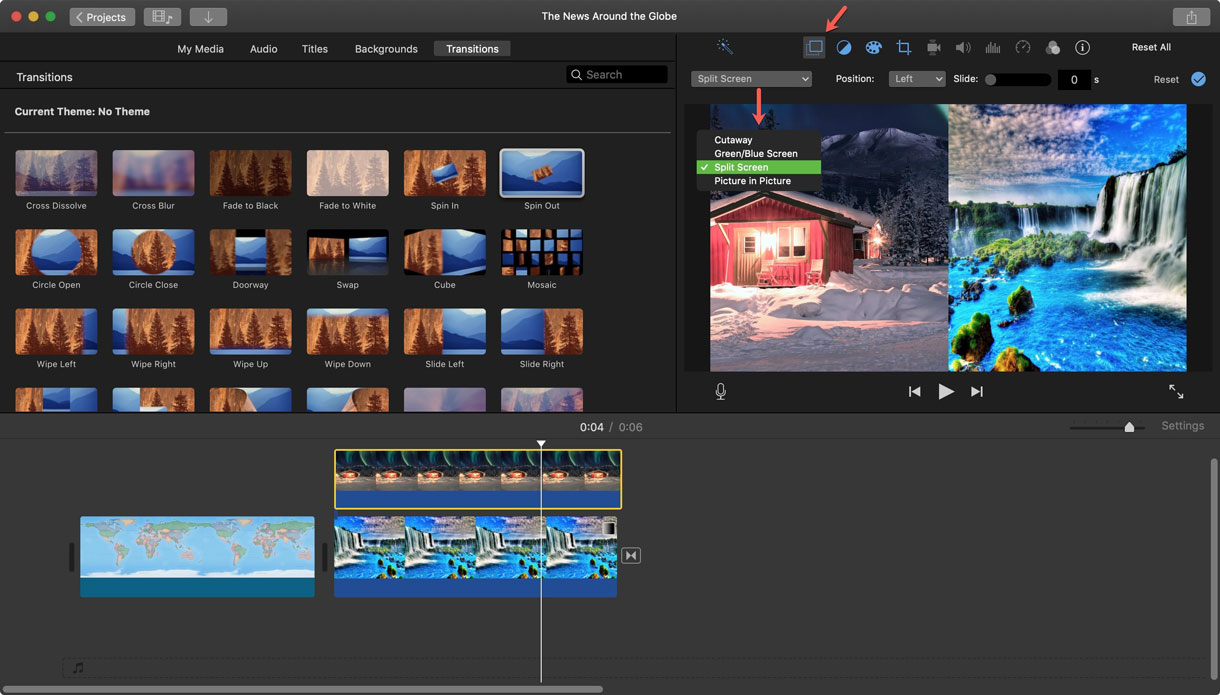



Macで使える動画カットアプリケーション5選
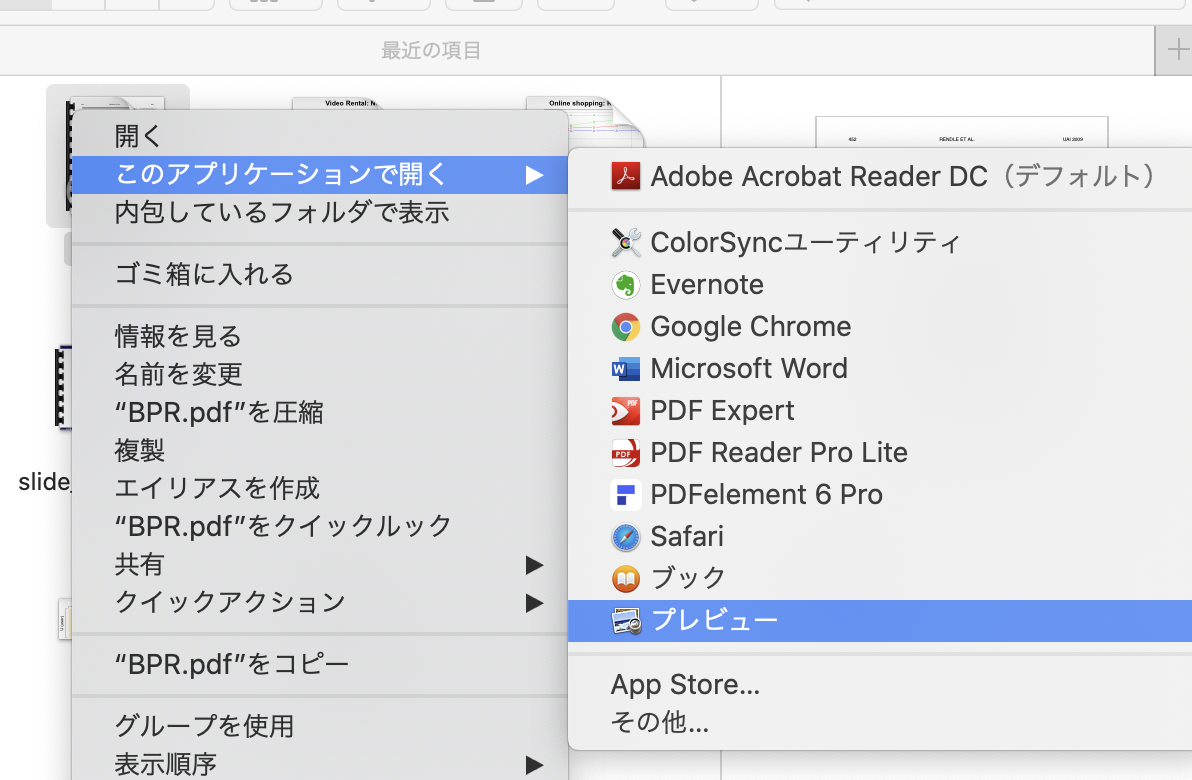



Macで論文からベクター画像を切り出す方法 Qiita




Macの プレビュー で画像の特定箇所だけを丸く切り抜く方法 ゴリミー




Mac ポスター印刷 マック ネットでポップ ポスター印刷ネットでポップ
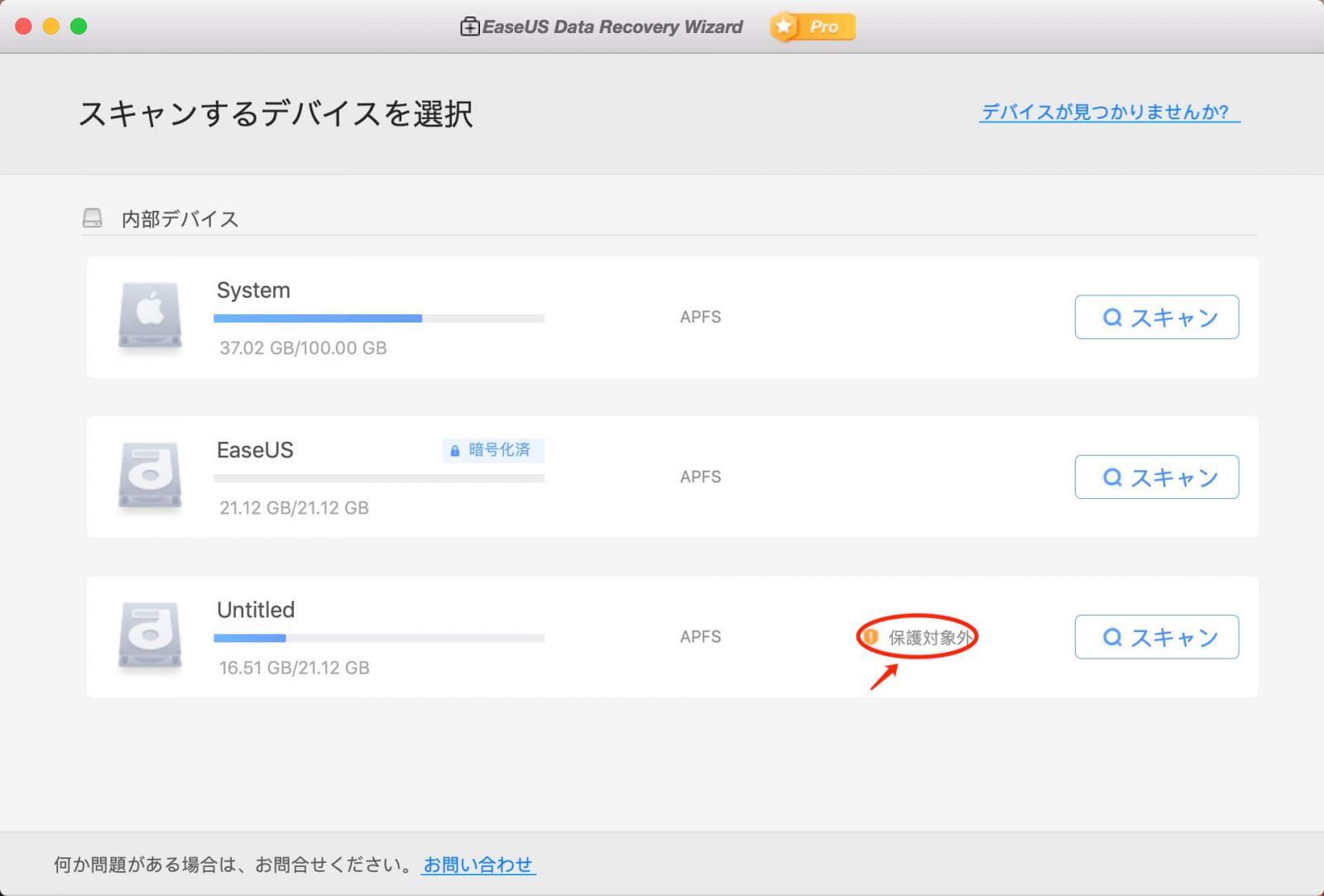



Macで切り取りしたファイルの復元方法
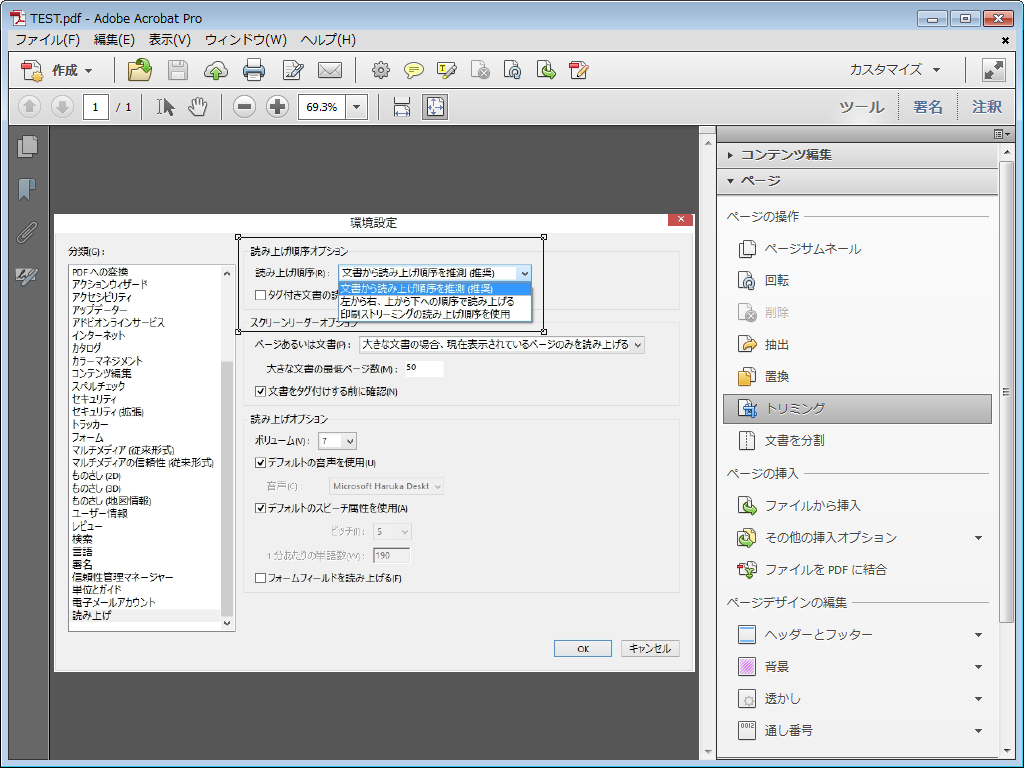



ファイルサイズを劇的に減らせるpdfデータのトリミング方法 ビジネスの悩みを解決するpdfドリル Itmedia エンタープライズ



3
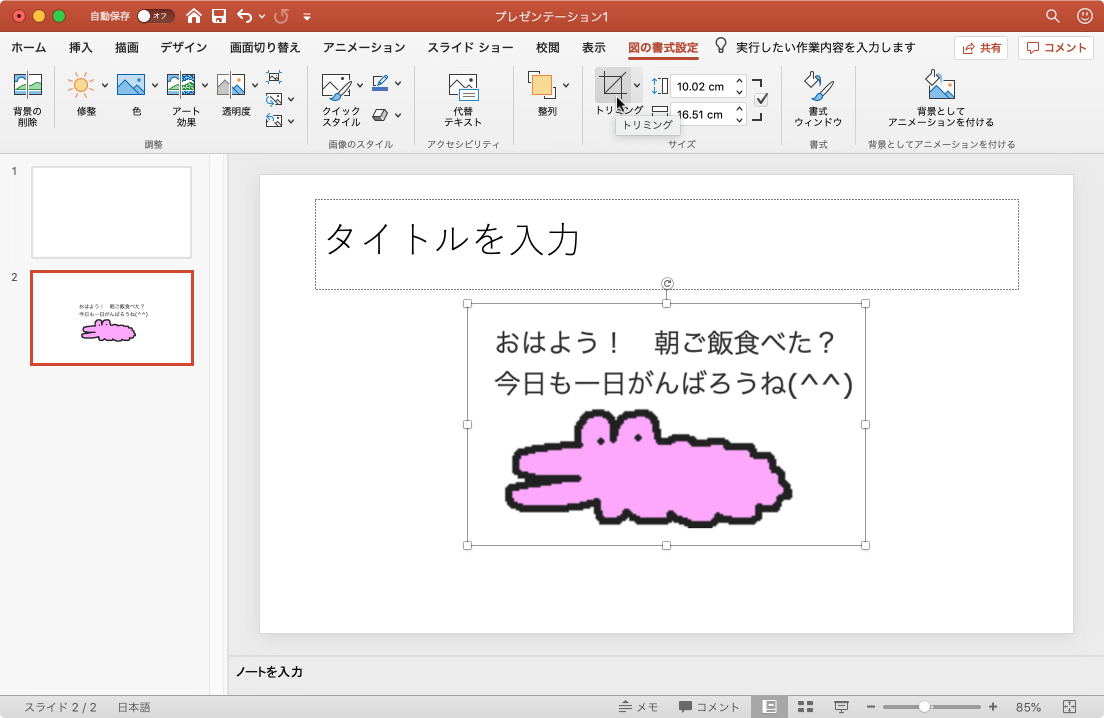



Powerpoint 19 For Mac 図をトリミングするには



便利だね 画像の傾きや歪みを修正できるmacアプリ Dxo Perspective Itea4 0
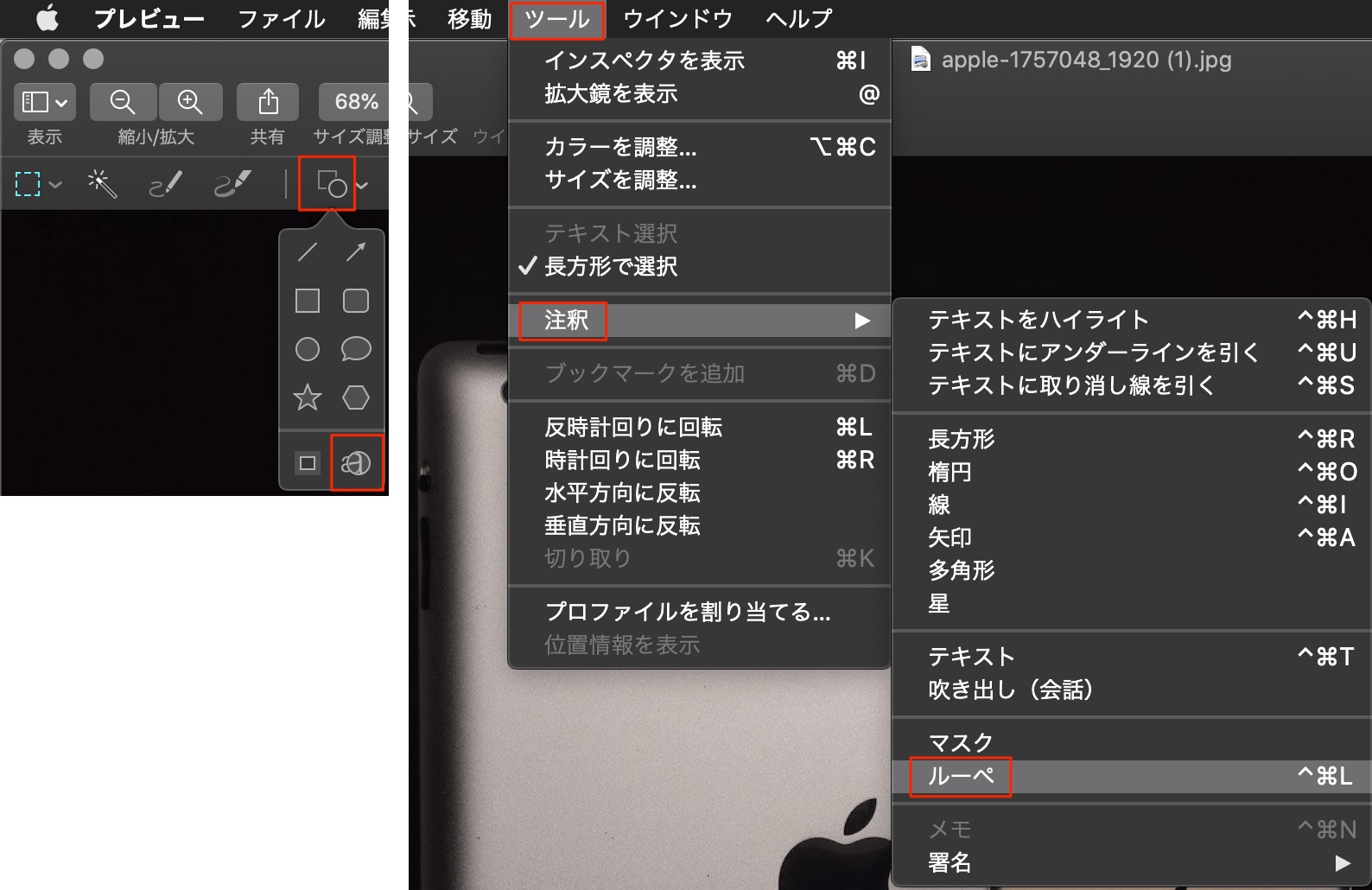



Mac プレビューアプリの便利な機能 D Box
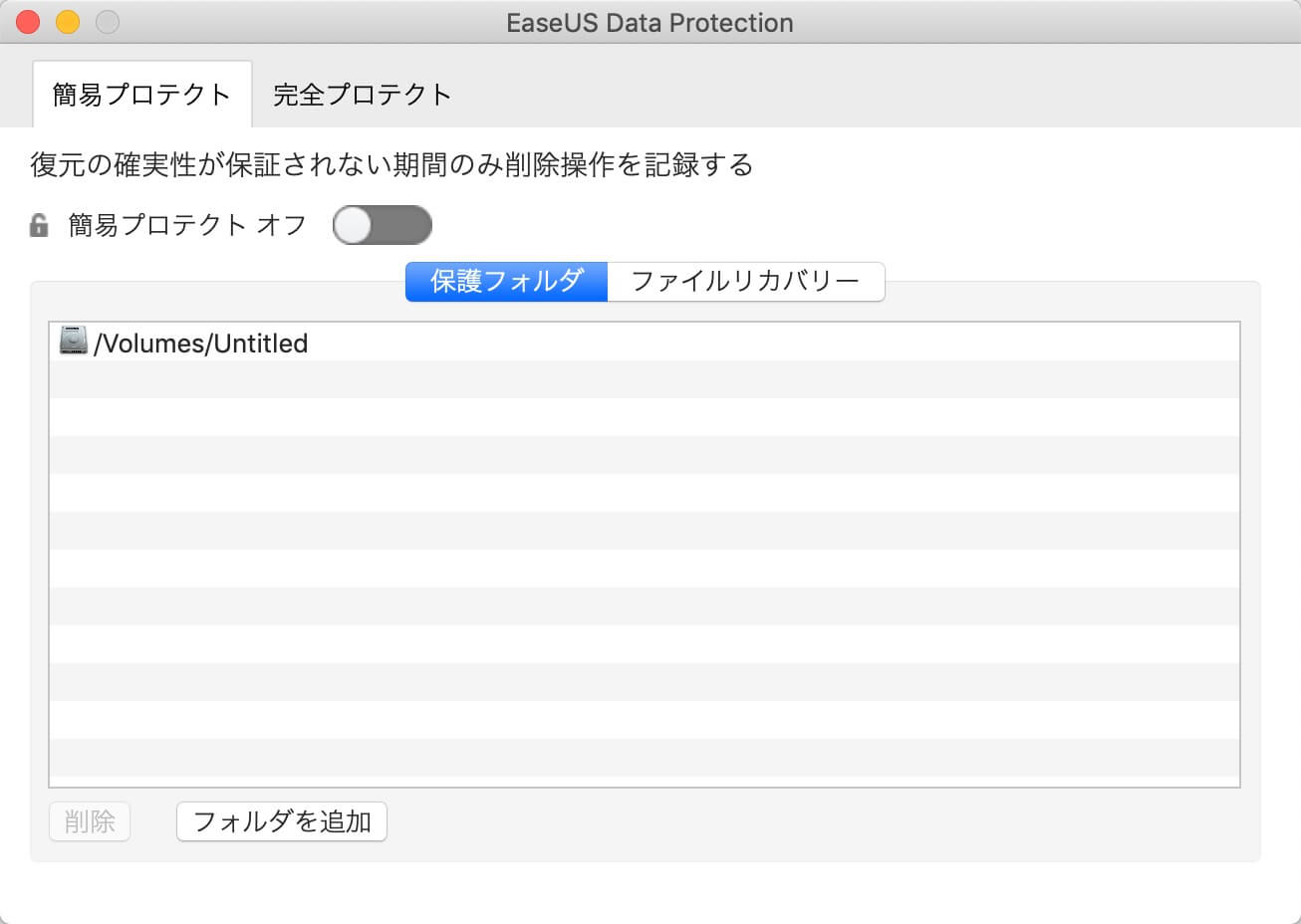



Macで切り取りしたファイルの復元方法
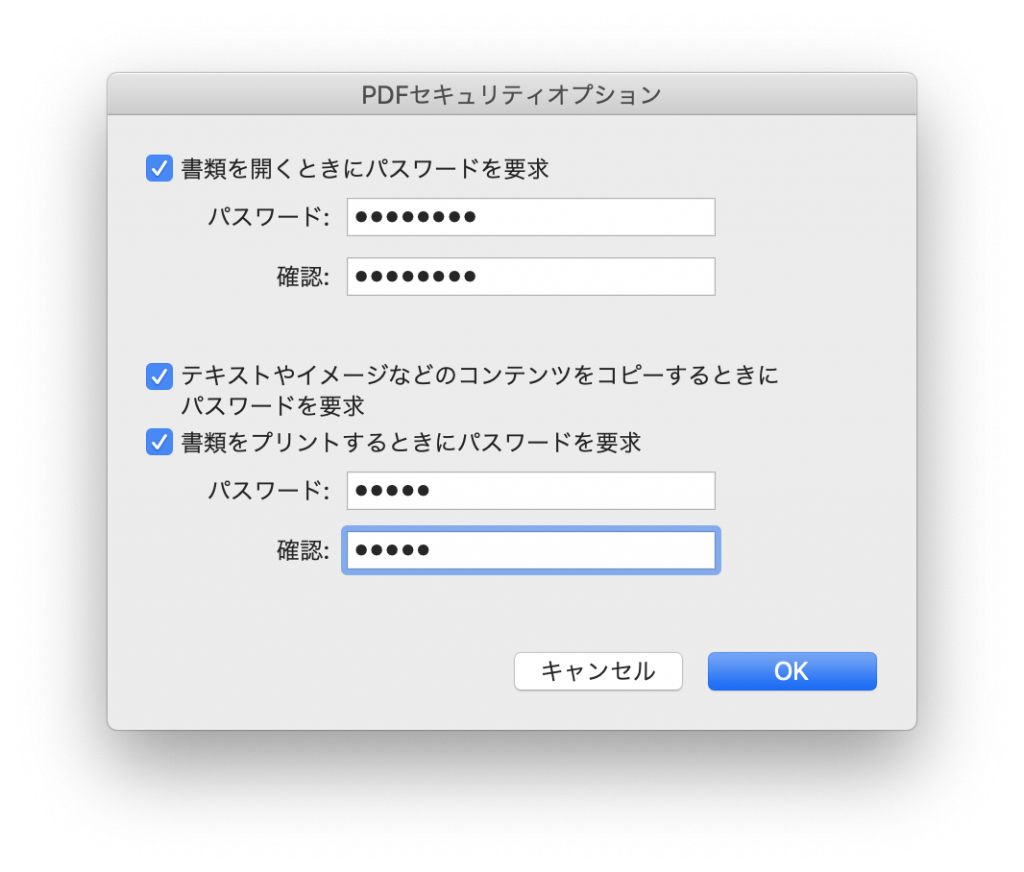



Mac の標準機能でpdf にパスワードを設定および解除して保存する方法 Pc It I Tsunagu




画像切り抜きにかなり便利macアプリ プレビュー の 投げなわ の使い方 かん バンコク Note



0 件のコメント:
コメントを投稿