アニメーションを設定する Topへ 下図のような図形を使って、アニメーションの設定を行ってみます。 ここでは、グラフをアニメーション効果で動かす方法について書きます。るパワーポイントアニメーションの例を紹介します。 映画開始のカウントダウン (presentation magazine サイトのFilmstrip PwerPoint Template を使用Sep 03, · 写真の一部分を強調するために、拡大させてその後縮小させるアニメーション#PowerPointファイルは概要欄(下)からDownloadして頂けます https//drive
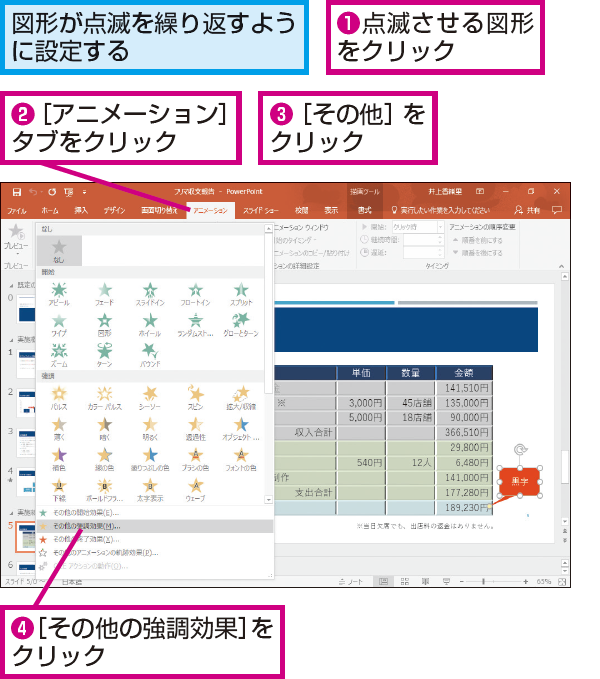
Powerpointで強調したい図形を点滅させる方法 できるネット
パワーポイント アニメーション 拡大したまま
パワーポイント アニメーション 拡大したまま-May 26, 19 · 皆さんこんにちは。今日はパワーポイントのアニメーションで文字や図を拡大しながら動かす方法を解説します。拡大/収縮はサイズ設定が可能です。 例えば、 > 5でその移動済みの図形Aを拡大 150%に拡大した場合、 150 x 66% = 99 (≒ 100) よって 7でサイズを66%に設定すると良いです。
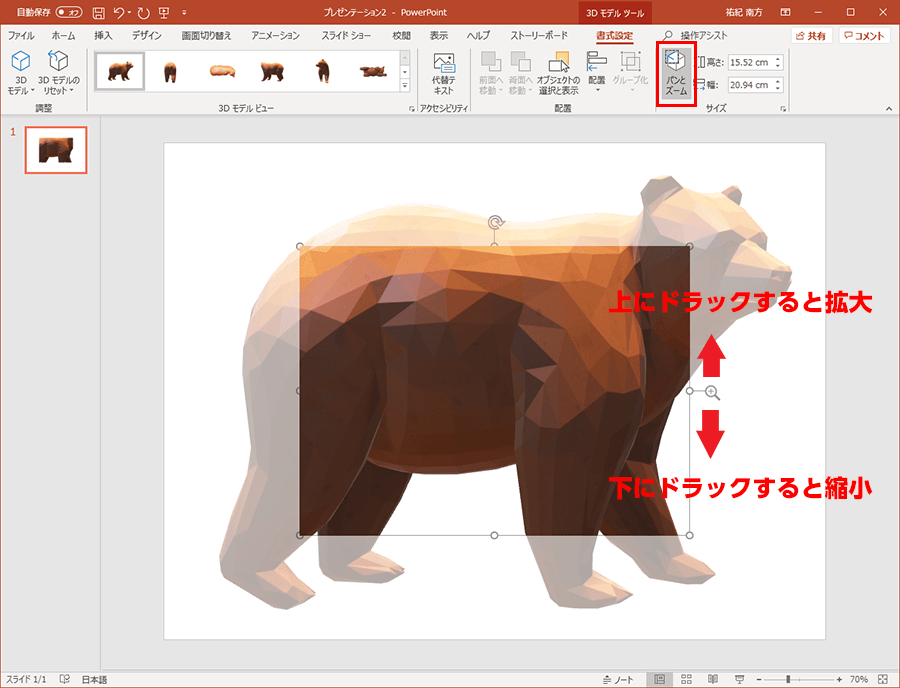


3dデータを使ってパワーポイントを演出 パソコン工房 Nexmag
アニメーション ウィンドウ で、アニメーション効果の横に表示されている下向き矢印をクリックして、 タイミング をクリックします。 タイミング タブで、 開始 の下向き矢印をクリックして、次の開始のタイミングから選びます。Apr 29, · アニメーションで機能で拡大を選択すると、自動的に150%になります。 倍率を変えたいので、効果のオプションから、ユーザー設定の倍率「170%」などと入力しますが、反映されず、150%に戻ってしまいます。Nov 30, 11 · アニメーションで拡大した図(写真)はかなり荒くなってしまいます. 見にくくなっては拡大した意味がないので改善しましょう. その方法として「別の図と入れ替える」があります
拡大しながらフェードアウト(+ちょっと左へ移動) こちらから ↓ ダウンロードできます。 複数の写真を縮小しながら一列に並べるアニメーション(このサンプルでは3枚の画像を並べています。 ) 手前の写真を一定の時間ごとに終了アニメーションのクリアかフェードしていけば、次々と次の写真がめくれるわけです。 rasutaplace さん 同じ方ですね。 httpMicrosoft PowerPoint アニメーション実践編 2 1 はじめに PowerPoint のアニメーションは多くの機能を有しており、さまざまな工夫を凝らすことで効果的なプレゼンテーJun 19, · ③アニメーションの追加、④拡大/縮小の順に選択します。 スライド上で設定したアニメーションの効果がプレビューされます。 文字が拡大するのを確認できます。
効果のオプションダイアログボックス アニメーションが設定されたオブジェクトを選択します。 アニメーションタブを開き、 効果のその他のオプションをクリックします。 効果のオプションダイアログボックスが起動します。 タイミングタブを開きます。 繰り返しで再生回数を選択します。 OKボタンで完了です。 尚、このダイアログボックスでは開始Apr 29, · マイクロソフト コミュニティへの投稿ありがとうございます。 PowerPoint でスライドを拡大したままフリップをめくる方法がないかということですね。 ・ ショートカット キーを使用して PowerPoint プレゼンテーションを行う 上記ページを参考に、「次のアニメーションに進む」のショートカット キー操作で Enter 以外の →, ↓, N, PageDown, スペースなど手元の環境でもMay 23, 17 · PowerPointのアニメーションで使用できる「動き」の種類や、アニメーション使用時に最低限行っておきたい設定4つについて紹介します。普段PowerPointで資料作成をするけれど、アニメーションをうまく使いこなせていないという方は、記事を参考にアニメーションについての知識を深めてみては
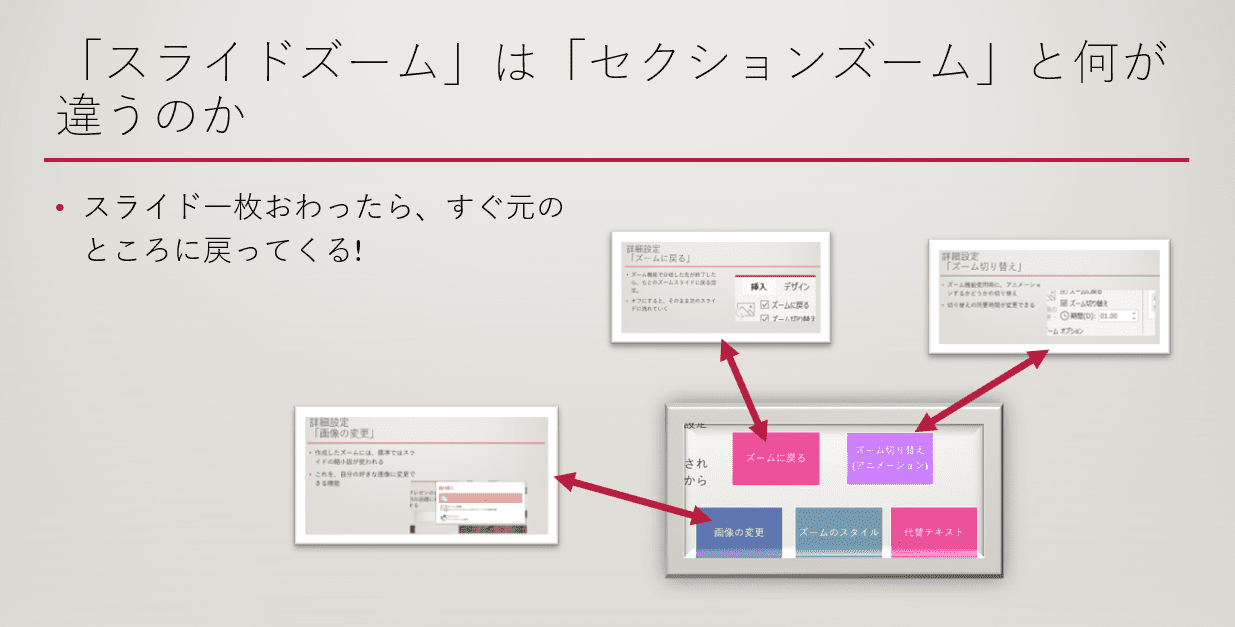


パワーポイント19の ズーム機能 がプレゼンを変える Mos19試験に出るシリーズ 志木駅前のパソコン教室 キュリオステーション志木店のブログ



パワーポイントのアニメーション機能でテキストや図を拡大する方法 パソニュー
Jun 10, 19 · PowerPoint「ズーム機能」でこんなプレゼンが ズームは 独特の「ズームアニメーション」 によって切り替えられ、押したズーム (ボタン)がスーッと大きくなって自然に流れるようにであとは、左側の円グラフを「終了」→「ボックス」 右側の棒グラフを選択して、「アニメーションの軌跡」→「軌跡を描く」→「フリーハンド」を選択して、左上に向かって設定します。 そして、「強調」→「拡大」です。 次にクリックすると、2枚目のスライドに移動しますので、1枚目のMar 26, 21 · 強調したい部分であっても、動きが大きすぎる効果や派手すぎる効果は、 理解しにくくなる原因となる パワポのアニメーション機能は、あくまで聞き手の注意を引くために使用します。 多用しすぎれば、聞き手はどこに注目すればいいのか分からなくなり、プレゼンの主題が伝わりません。 1つのスライドにつき 2 、 3 個までと、制限を設けておくといいでしょう
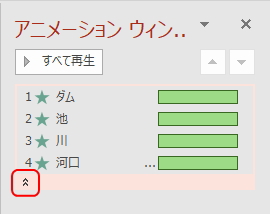


アニメーションの作り方 パワーポイント Powerpoint の使い方



パワポのアニメーション機能 プレゼン資料を作る前に知っておきたい基本を解説 Udemy メディア
PowerPoint(パワーポイント)でアニメーションの再生の長さや開始のタイミングを調整する方法です。 再生の継続と開始の調整 効果を設定しているオブジェクトを選択し、 アニメーションタブを開きます。 タイミングにある下記で時間(秒単位)を指定します。アニメーション タブで アニメーションの追加 をクリックします。 アニメーションの軌跡 を下にスクロールして、いずれかを選択します。 ヒント ユーザー設定のパス オプションを選択した場合は、オブジェクトに使用するパスを描画します。Jan 15, 17 · パワーポイントのアニメーション機能にある拡大・収縮機能を使うと、設定した図やテキストなどのオブジェクトを大きくしたり、小さくしたりするアニメーション効果を出すことができるようになります。
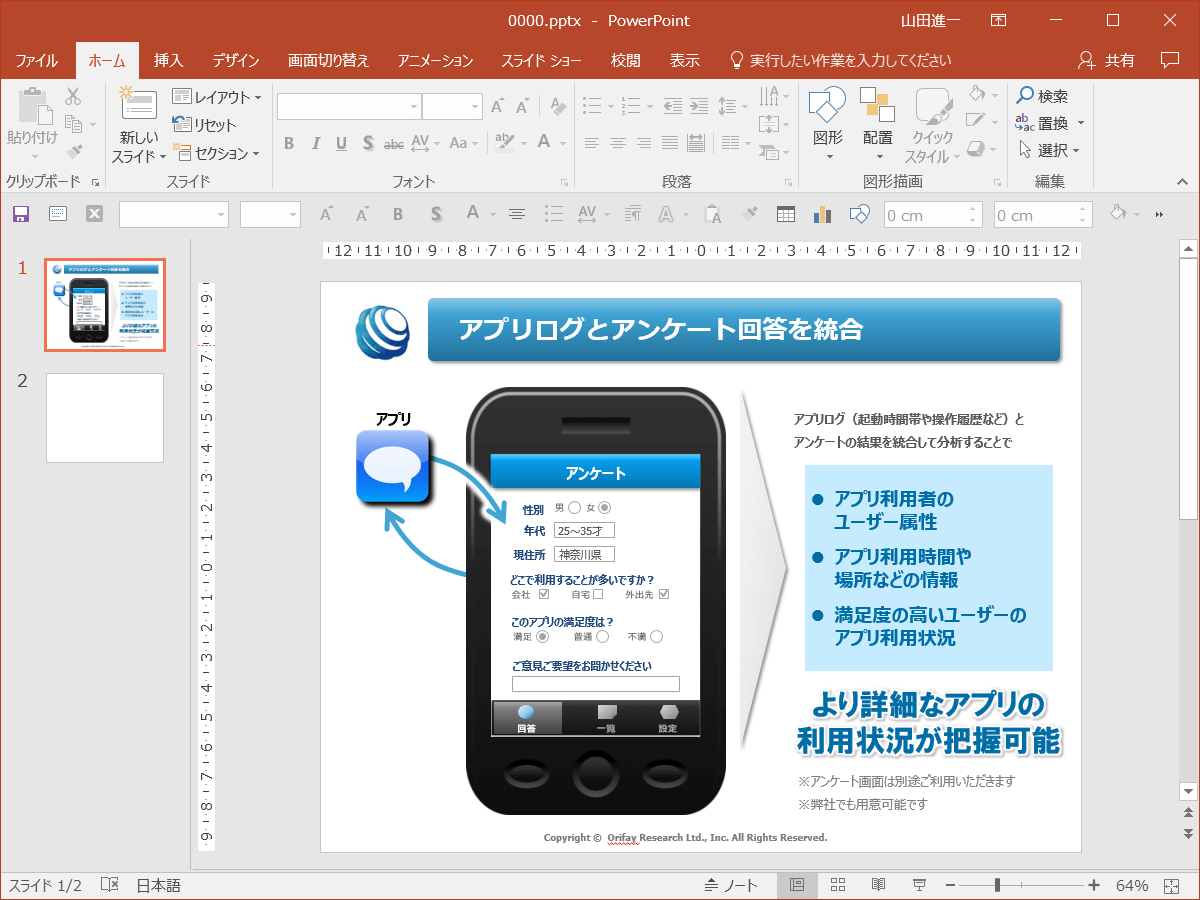


パワーポイントの表示倍率を拡大縮小する方法は プレゼンマスターの成果が出るパワーポイント資料術



Powerpoint10のアニメーション機能で拡大 縮小の倍率をユーザー設定で変更したいのにできない マイクロソフト コミュニティ
PowerPointのアニメーションには、「開始」、「強調」、「終了」、「軌跡」の4種類がありますが、スライドに表示されているものを拡大するときには 「強調」 、スライドにあるものを非表示にするときは 「終了」 のアニメーションを使います。 まず、左側の円グラフをクリックし、「アニメーションの設定」作業ウィンドウの「効果の追加」ボタンから「強調スライドの左右に並んだグラフを、スライドショー実行時に順番に拡大するアニメーションを設定します。 これなら、グラフを比較できるのと同時に、個別のグラフをじっくり見せられます。 執筆者:井上 香緒里 パワーポイントの使い方ガイド 今回は、グラフとアニメーションを組み合わせた演出を紹介します。 下図のように、1枚のスライドに2つのグラフを
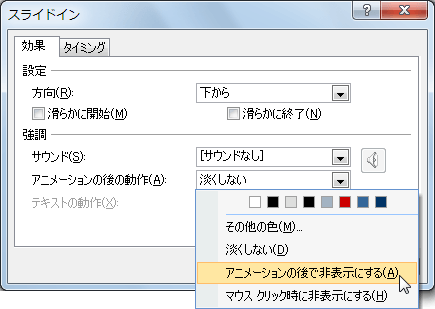


Powerpoint 07 アニメーションの後の動作を設定するには
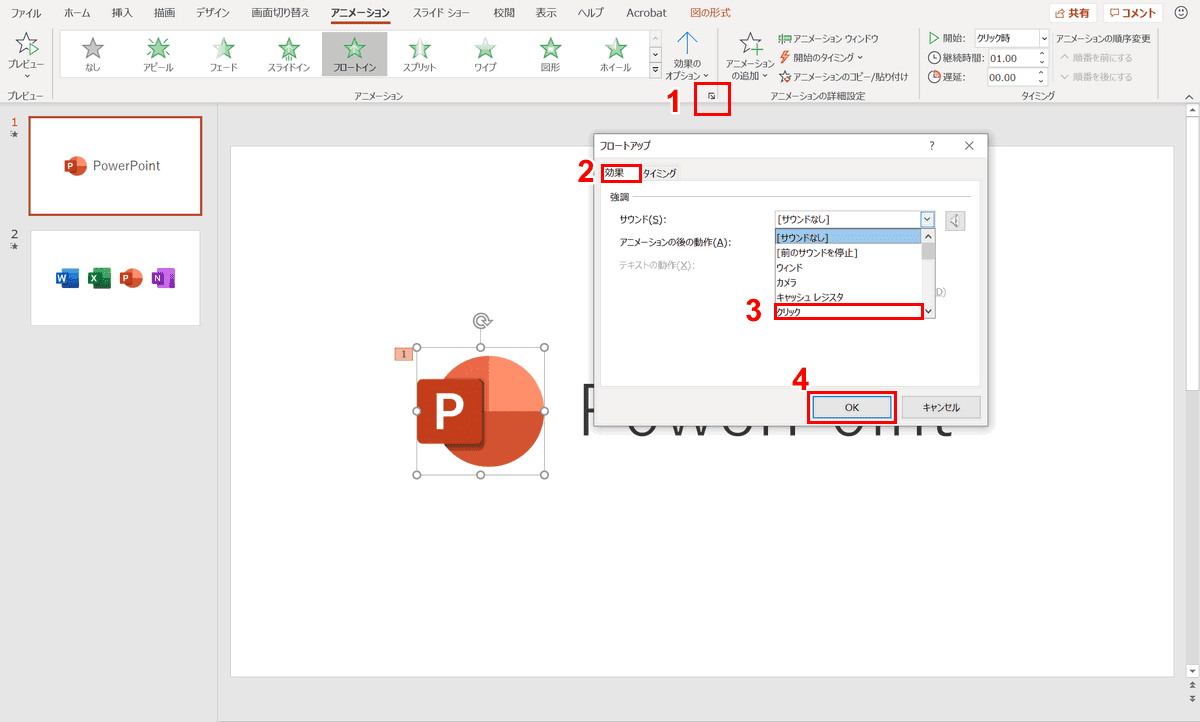


パワーポイントでアニメーションの使い方まとめ 種類や設定方法 Office Hack
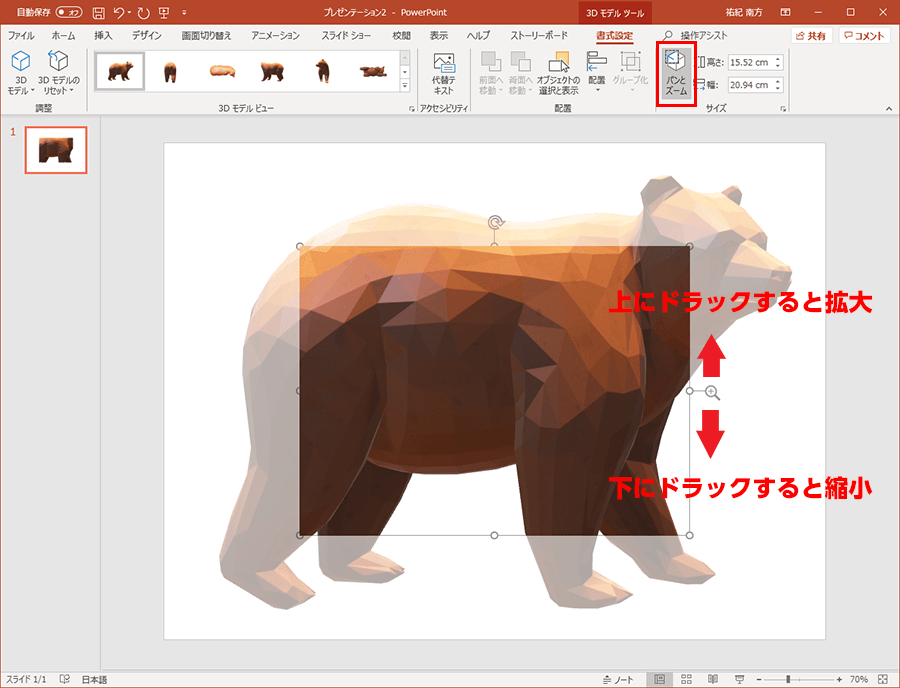


3dデータを使ってパワーポイントを演出 パソコン工房 Nexmag



パワーポイントのプレゼン 強調の拡大 縮小について プレゼンカンパニー Youtube



パワポで図形が画面いっぱいに広がるアニメーションの作成方法 楽してプロっぽいデザイン
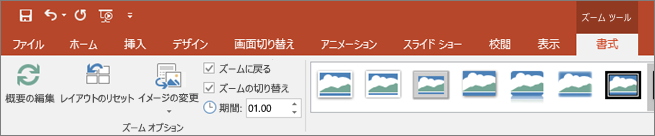


Powerpoint でズームを使用してプレゼンテーションを生き生きと表示する Office サポート
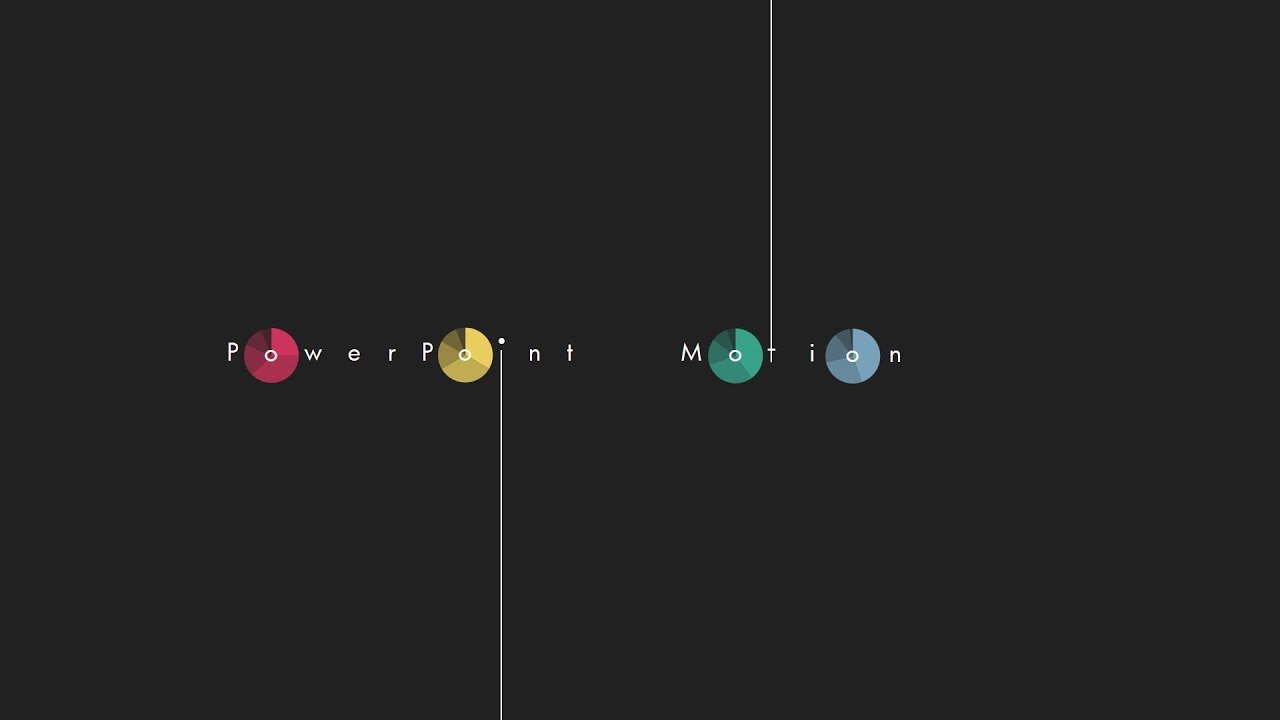


パワーポイントでアニメーションの使い方まとめ 種類や設定方法 Office Hack
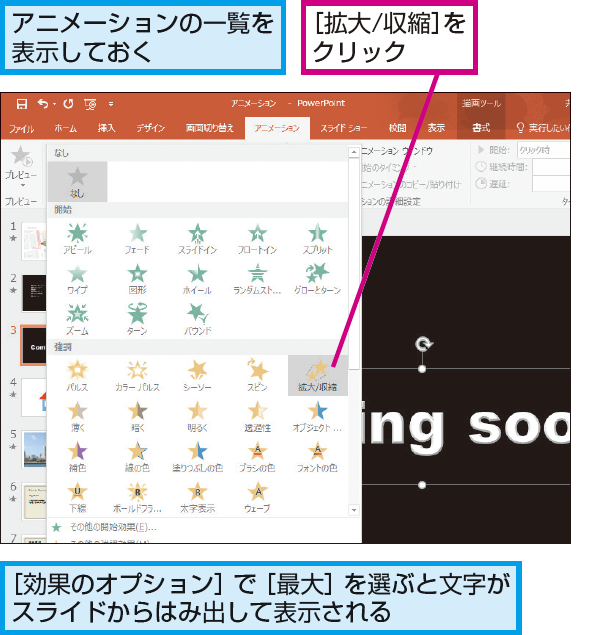


Powerpointで 文字を大きく強調するアニメーションを作る方法 できるネット



パワーポイント で一部をズーム 拡大 して説明する方法 Power Point Youtube
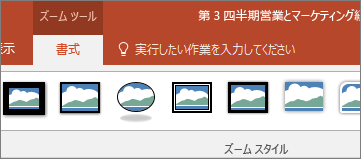


Powerpoint でズームを使用してプレゼンテーションを生き生きと表示する Office サポート
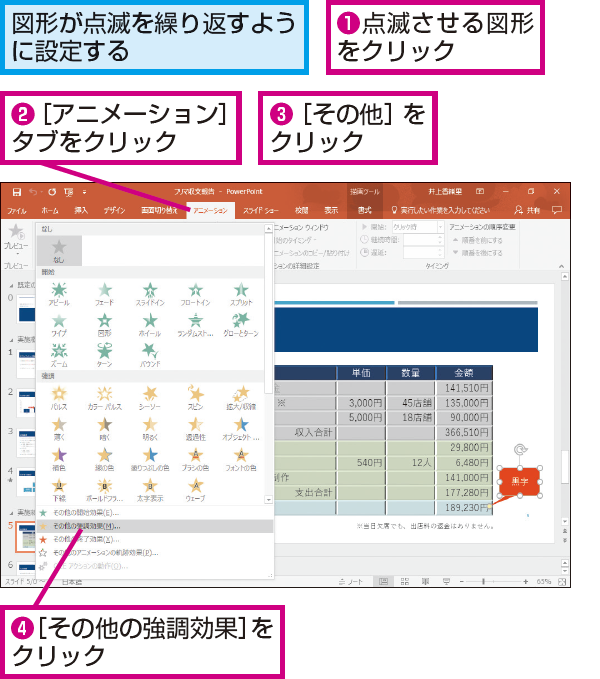


Powerpointで強調したい図形を点滅させる方法 できるネット
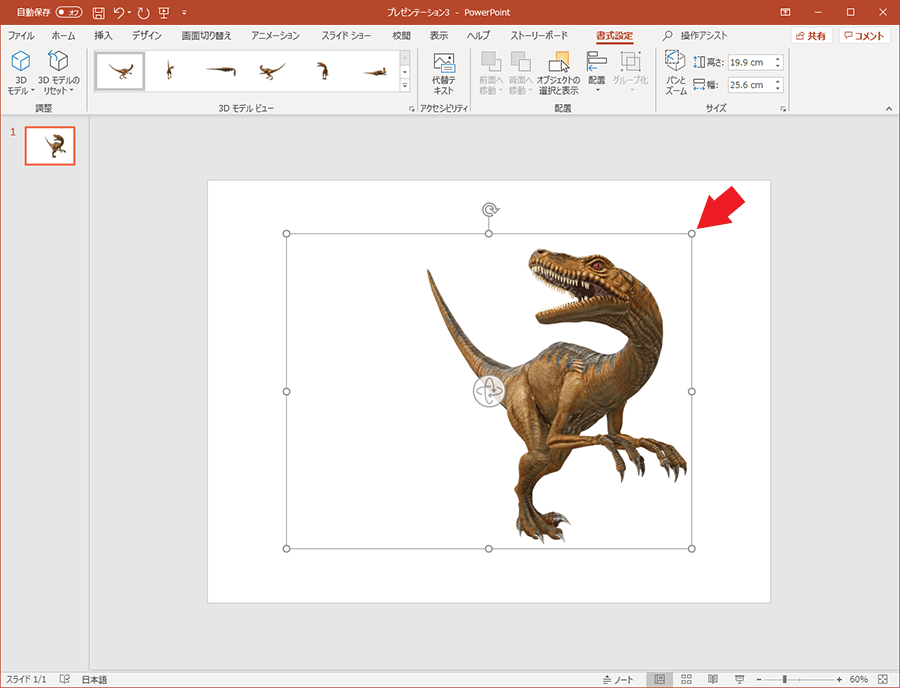


3dデータを使ってパワーポイントを演出 パソコン工房 Nexmag


パワーポイント10のアニメーションで拡大収縮でユーザー設定を0 にし Yahoo 知恵袋
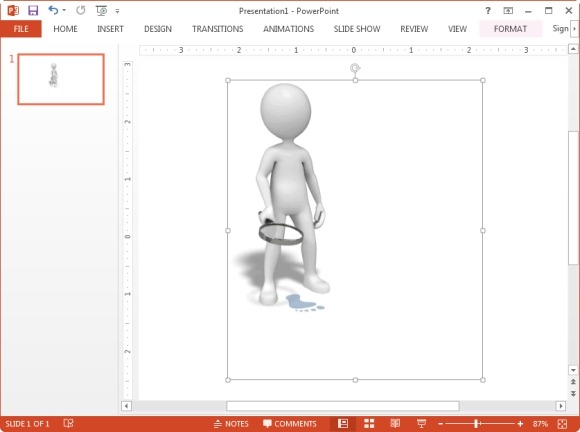


パワーポイントのために足音クリップアートやアニメーション
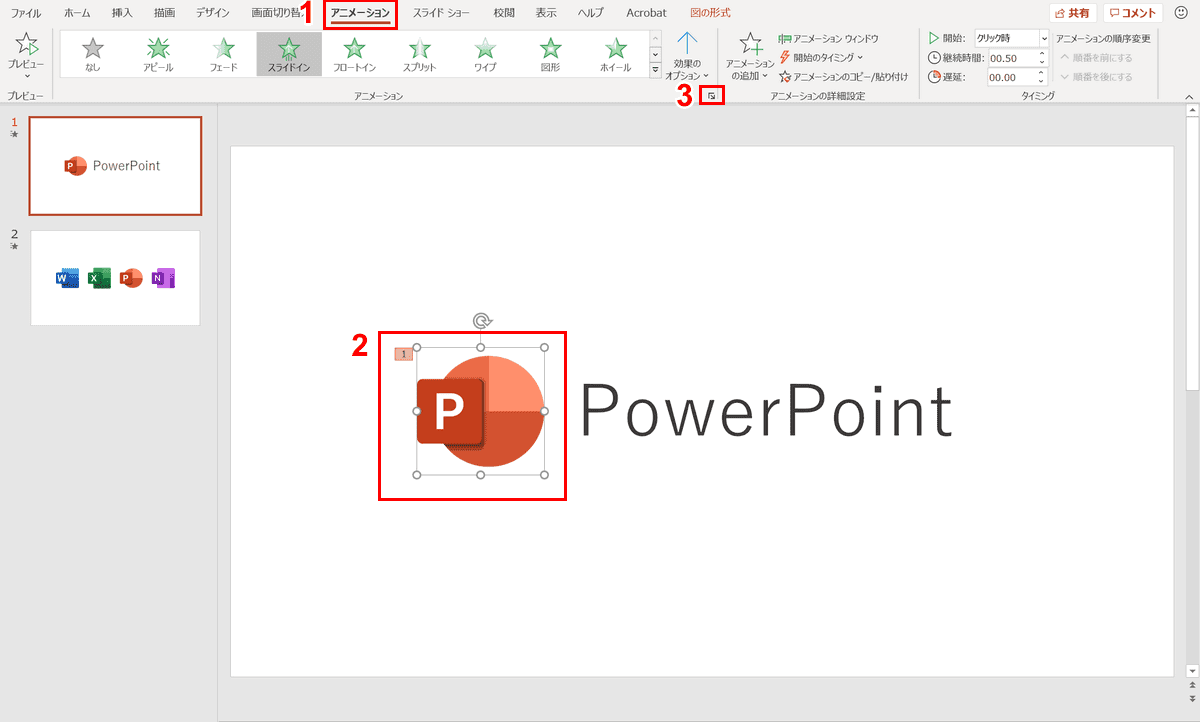


パワーポイントでアニメーションの使い方まとめ 種類や設定方法 Office Hack



パワポで差を付ける プレゼンテーションの質を上げる秘密のテクニック4つ 転職ノウハウ



パワーポイント ズーム機能を使ってpreziのようなアニメーション表現 プレゼン でも活用 Powerpoint Zoom Youtube



パワーポイントのアニメーション機能でテキストや図を拡大する方法 パソニュー
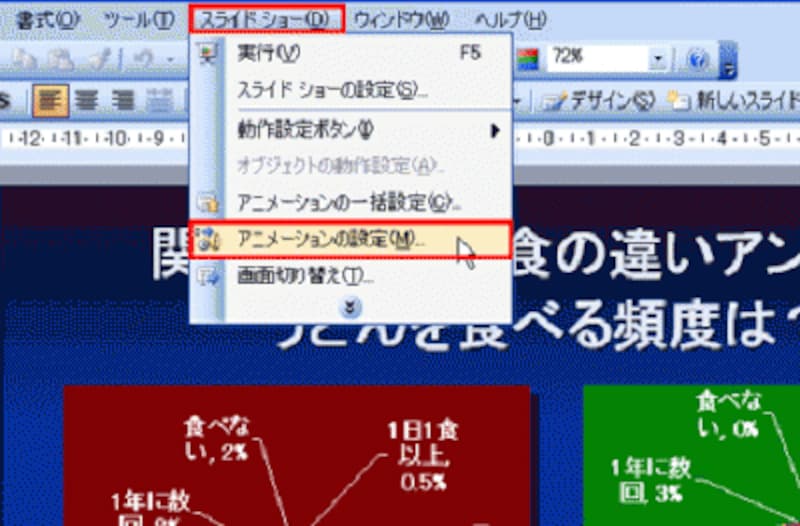


順番にグラフが拡大するアニメーション パワーポイント Powerpoint の使い方 All About
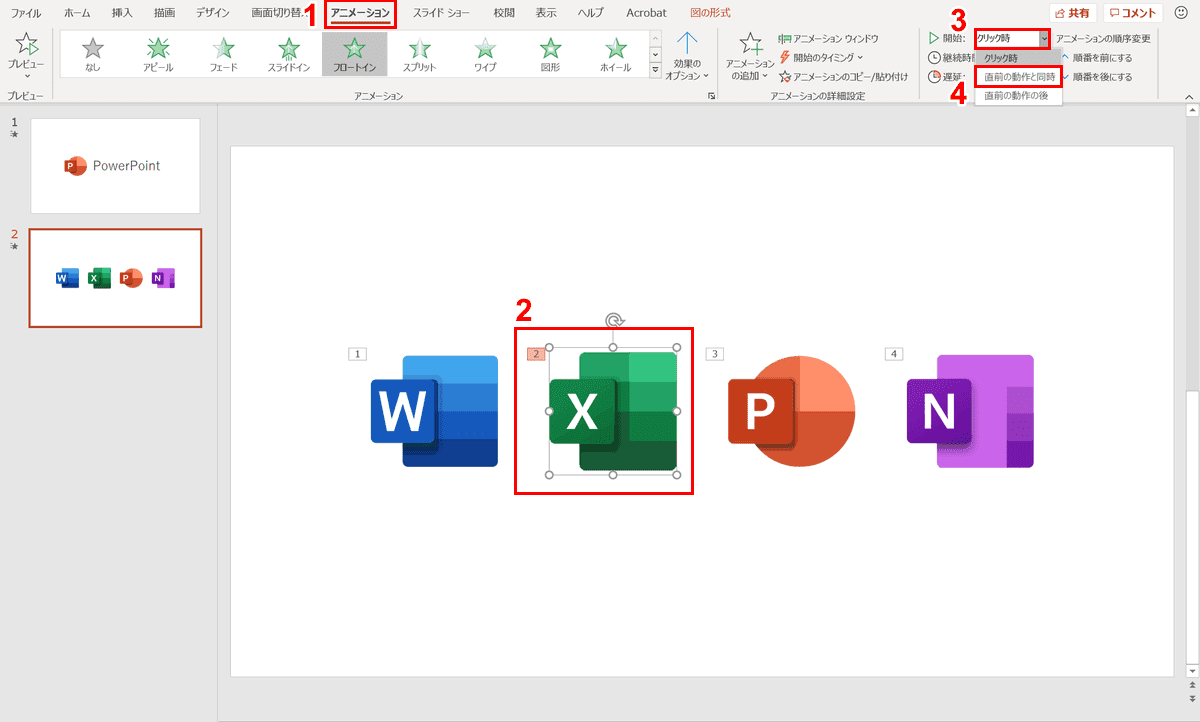


パワーポイントでアニメーションの使い方まとめ 種類や設定方法 Office Hack


図解powerpoint 3 4 写真 画像の必要部分だけ挿入
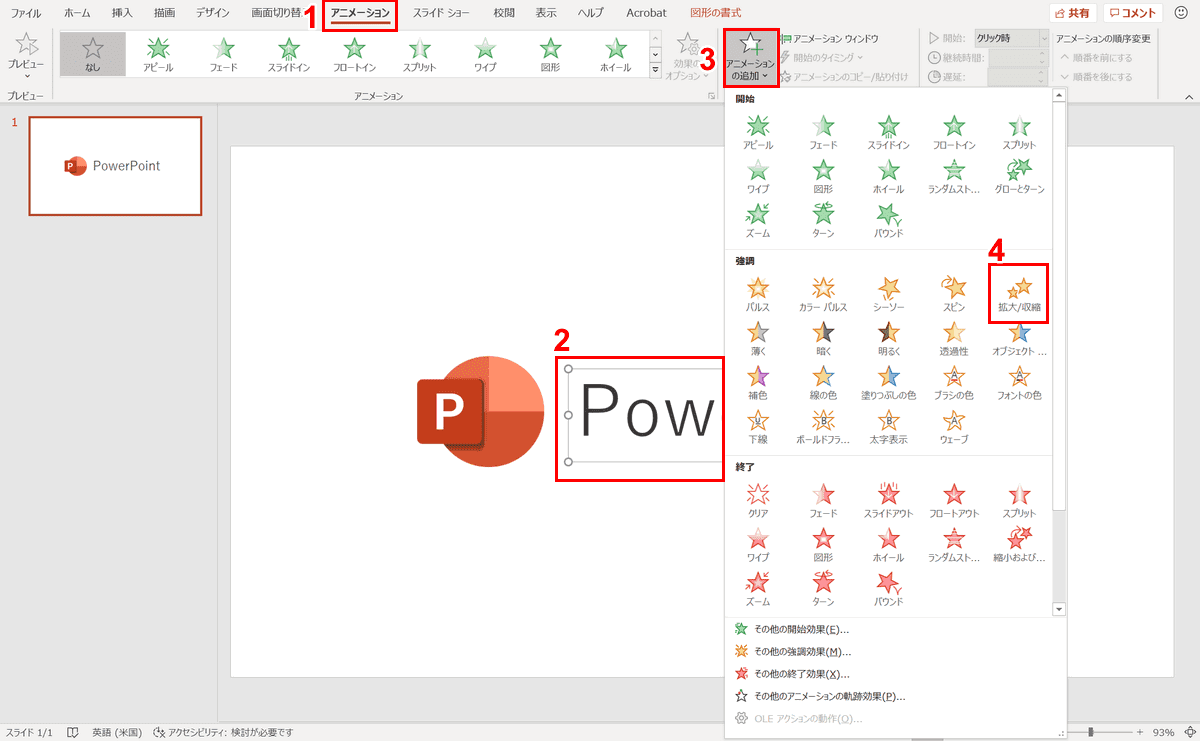


パワーポイントでアニメーションの使い方まとめ 種類や設定方法 Office Hack



Powerpointで地図上の道順を動きで示す方法 できるネット
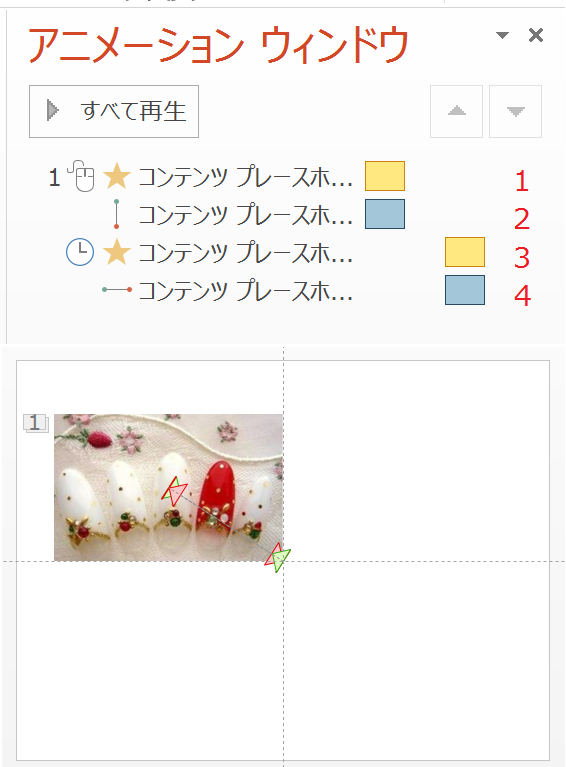


角を固定して画像を拡大 縮小したい Word Excel Powerpoint Accessのコツこつ
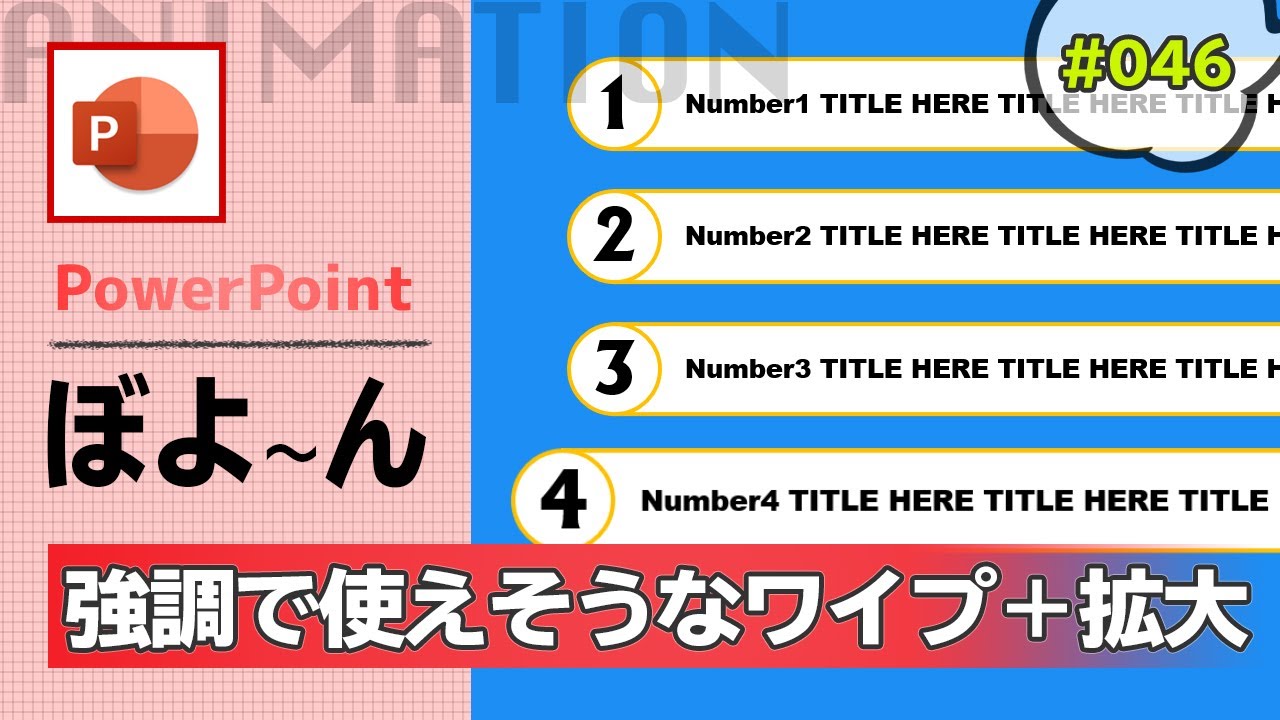


Powerpointで一部分を拡大して縮小させるアニメーションの作り方 パワーポイント資料作成工程の動画 006 Youtube
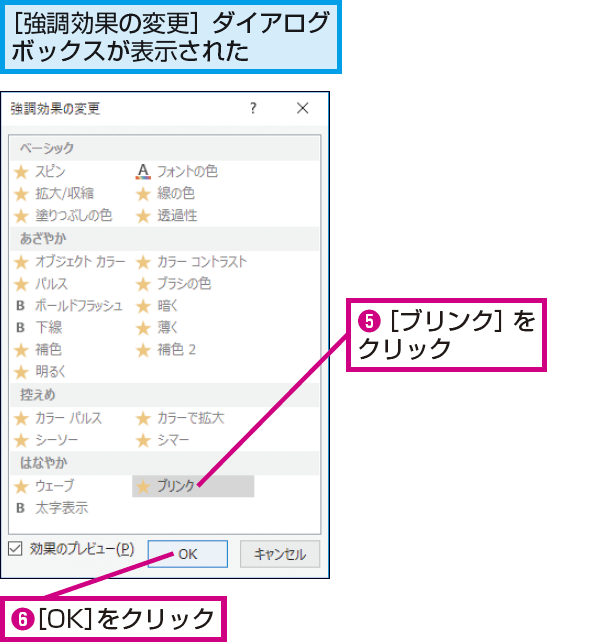


Powerpointで強調したい図形を点滅させる方法 できるネット
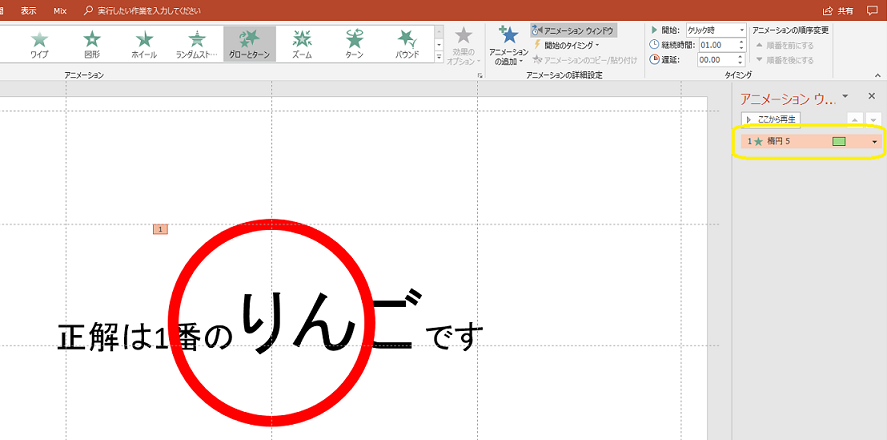


パワーポイントにアニメーションを設定する方法 応用編 株式会社スカイフィッシュ 企業ブログ
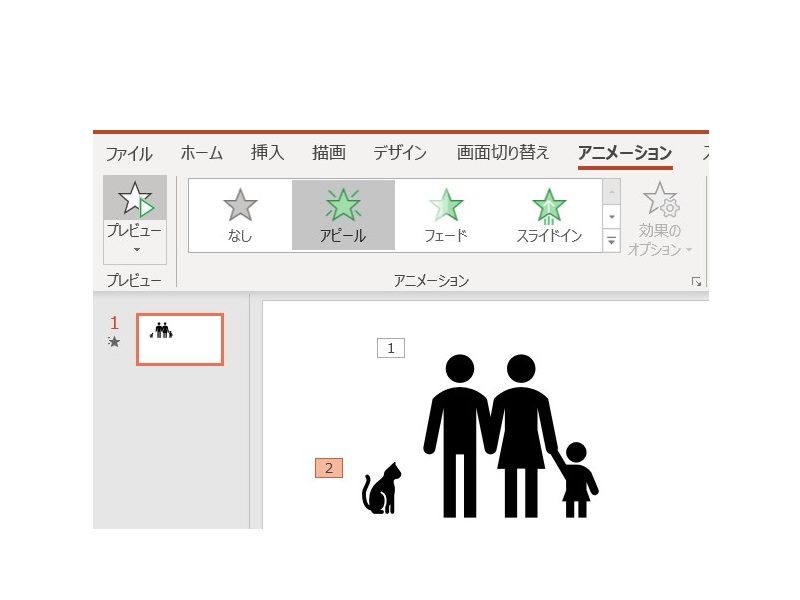


画像あり パワーポイント アニメーション の設定方法 使い方は オプション設定も解説 ワカルニ



パワーポイントのアニメーションの基本的な使い方 パソニュー
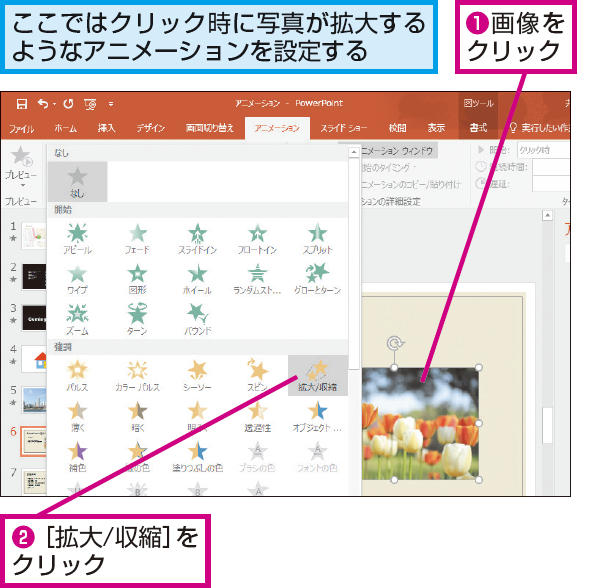


Powerpointでスライドショーの実行中に画像の大きさを変える方法 できるネット


Powerpointのアニメーションにおける拡大と縮小 Powerp Yahoo 知恵袋



Powerpointで一部分を拡大して縮小させるアニメーションの作り方 パワーポイント資料作成工程の動画 006 Youtube



Powerpoint アニメーションの軌跡 移動 Powerpoint パワーポイントの使い方



Powerpointで 文字を大きく強調するアニメーションを作る方法 できるネット



Powerpoint アニメーションの軌跡 移動 Powerpoint パワーポイントの使い方



パワポで図形が画面いっぱいに広がるアニメーションの作成方法 楽してプロっぽいデザイン



パワーポイントのアニメーション機能でテキストや図を拡大する方法 パソニュー


Powerpoint スライドのズームをスライド中心以外で行う 地味に便利 Powerpointとミクと僕
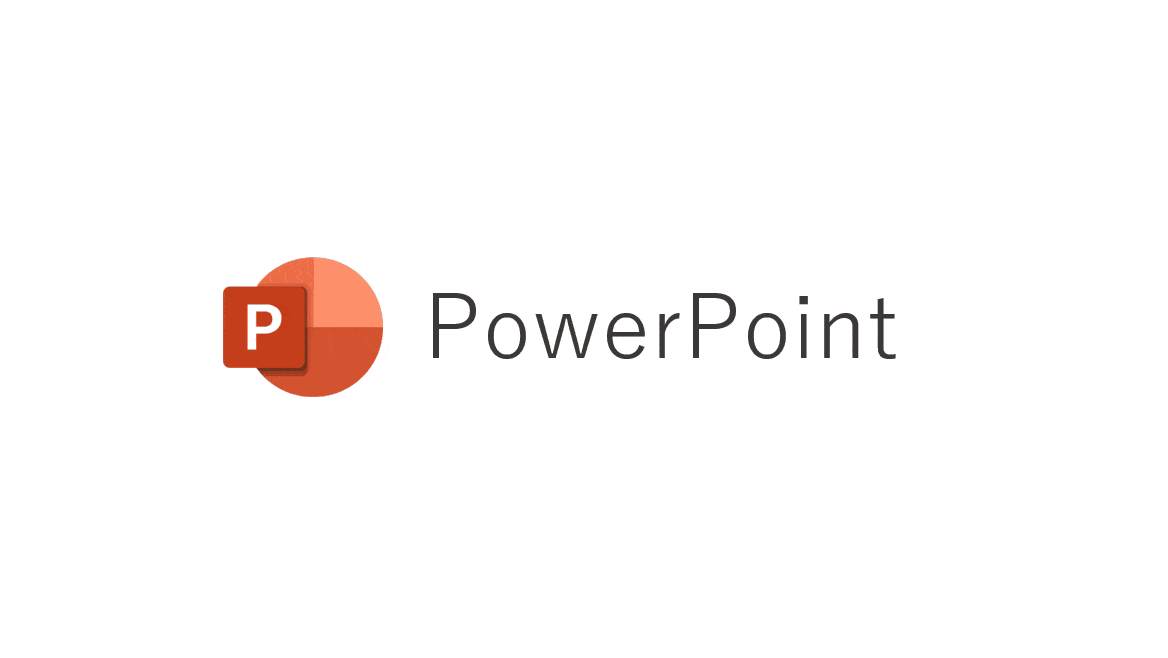


パワーポイントでアニメーションの使い方まとめ 種類や設定方法 Office Hack
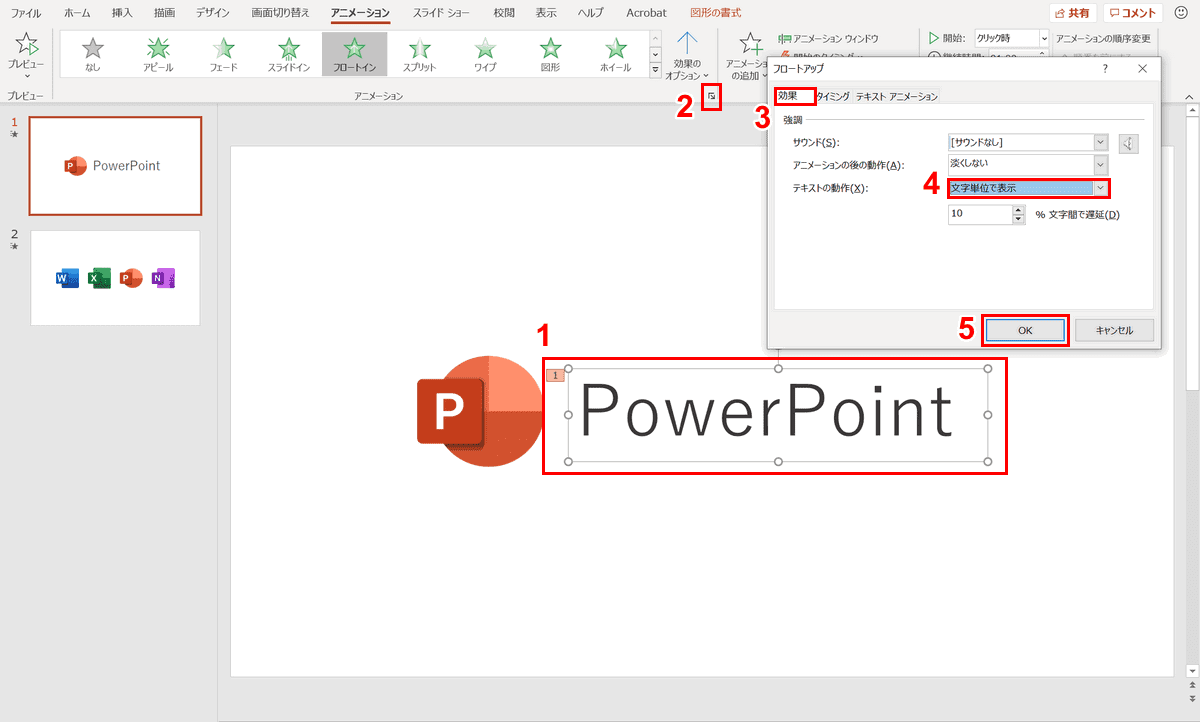


パワーポイントでアニメーションの使い方まとめ 種類や設定方法 Office Hack



Powerpointで線幅と効果を図形と一緒に拡大縮小する方法 Ppdtp
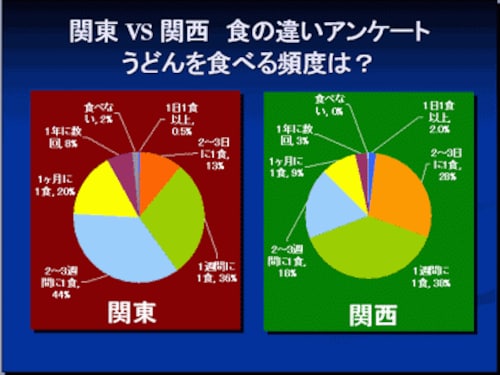


順番にグラフが拡大するアニメーション パワーポイント Powerpoint の使い方 All About
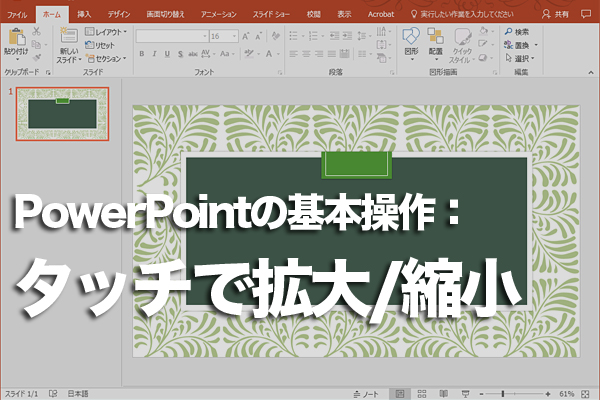


タッチ対応パソコンでpowerpointの画面を拡大 縮小する方法 できるネット


パワポのアニメーションで拡大のみにするには Powerpoi Yahoo 知恵袋


パワーポイントのアニメーションで 1つのオブジェクトに対し拡大 Yahoo 知恵袋
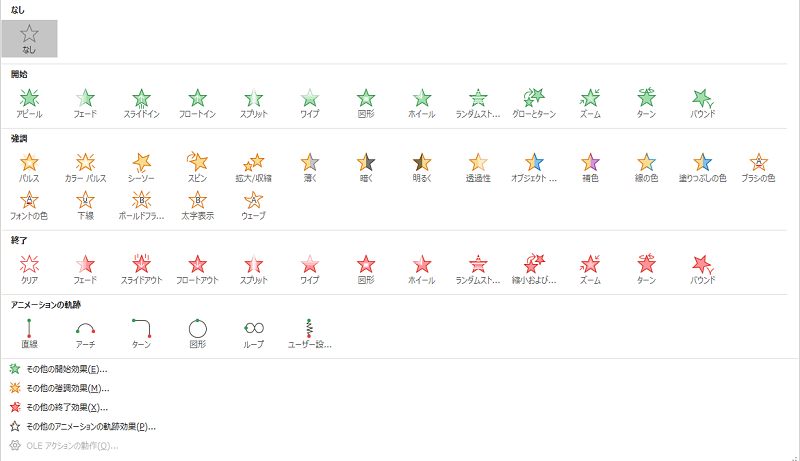


Powerpoint のスライドにアニメーションを追加して強調したり動きを出す方法 Pc It I Tsunagu
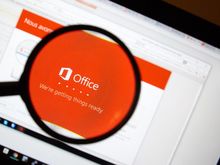


パワポ パワーポイント Powerpoint のアニメーション機能を使いこなそう 適用方法と知っておきたい設定4つ Ferret



順番にグラフが拡大するアニメーション パワーポイント Powerpoint の使い方 All About



パワーポイントでアニメーションの使い方まとめ 種類や設定方法 Office Hack



Powerpoint10のアニメーション機能で拡大 縮小の倍率をユーザー設定で変更したいのにできない マイクロソフト コミュニティ
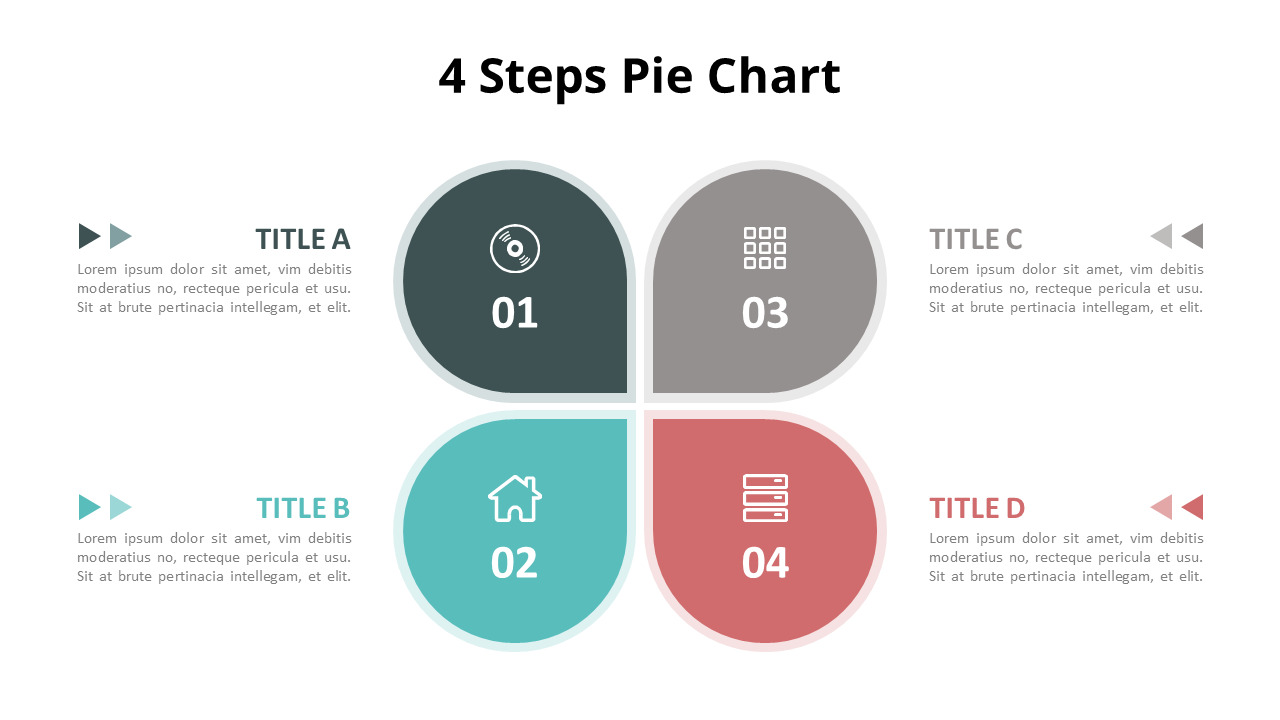


Powerpointでの花の形の図のプレゼンテーションアニメーションスライド 周期型



パワーポイントのアニメーション機能でテキストや図を拡大する方法 パソニュー



ワンランクアップ パワポ 強調 アニメーションの使い方 初級編 第二弾 Youtube
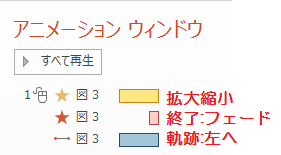


拡大しながらフェードアウト ちょっと左へ移動 Word Excel Powerpoint Accessのコツこつ
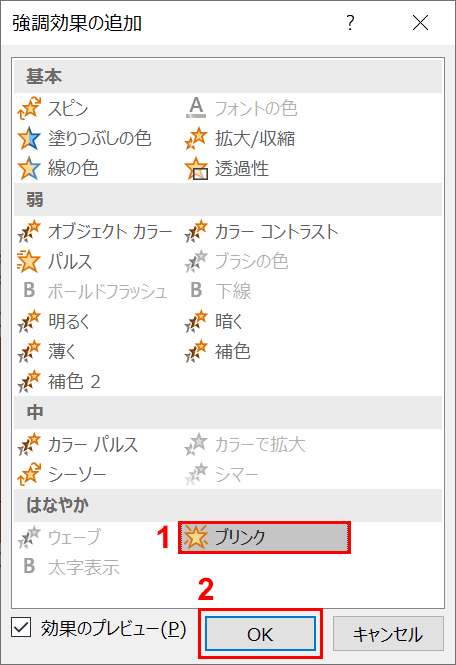


パワーポイントでアニメーションの使い方まとめ 種類や設定方法 Office Hack
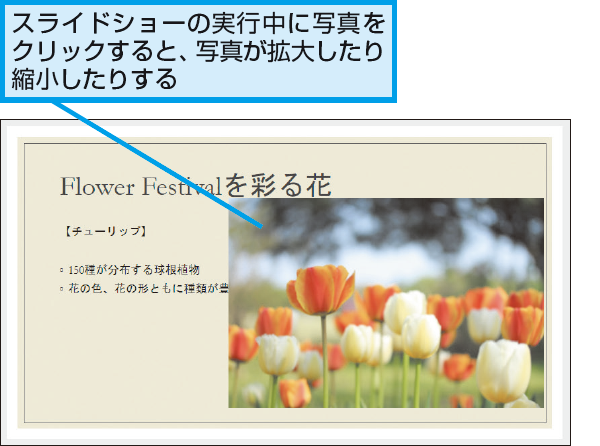


Powerpointでスライドショーの実行中に画像の大きさを変える方法 できるネット
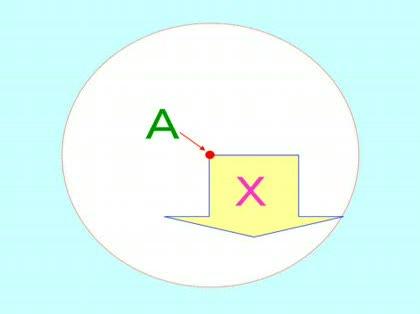


パワーポイントのアニメーションについて パワーポイントのアニメーシ Windows Vista Xp 教えて Goo
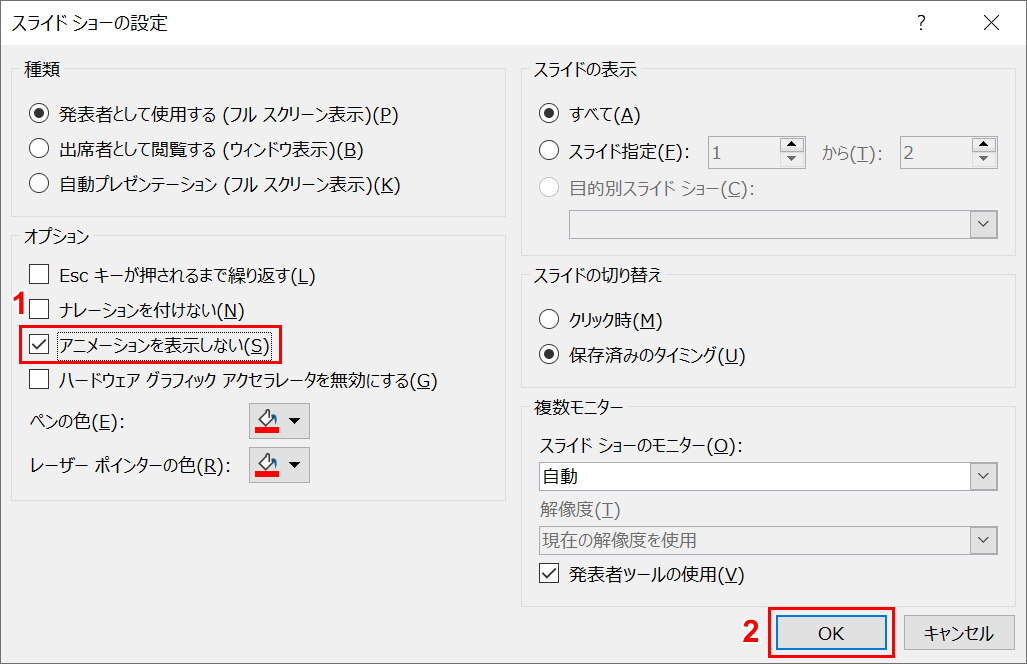


パワーポイントでアニメーションの使い方まとめ 種類や設定方法 Office Hack



パワポで図形が画面いっぱいに広がるアニメーションの作成方法 楽してプロっぽいデザイン


パワーポイント16で移動して拡大するアニメーションについて Yahoo 知恵袋
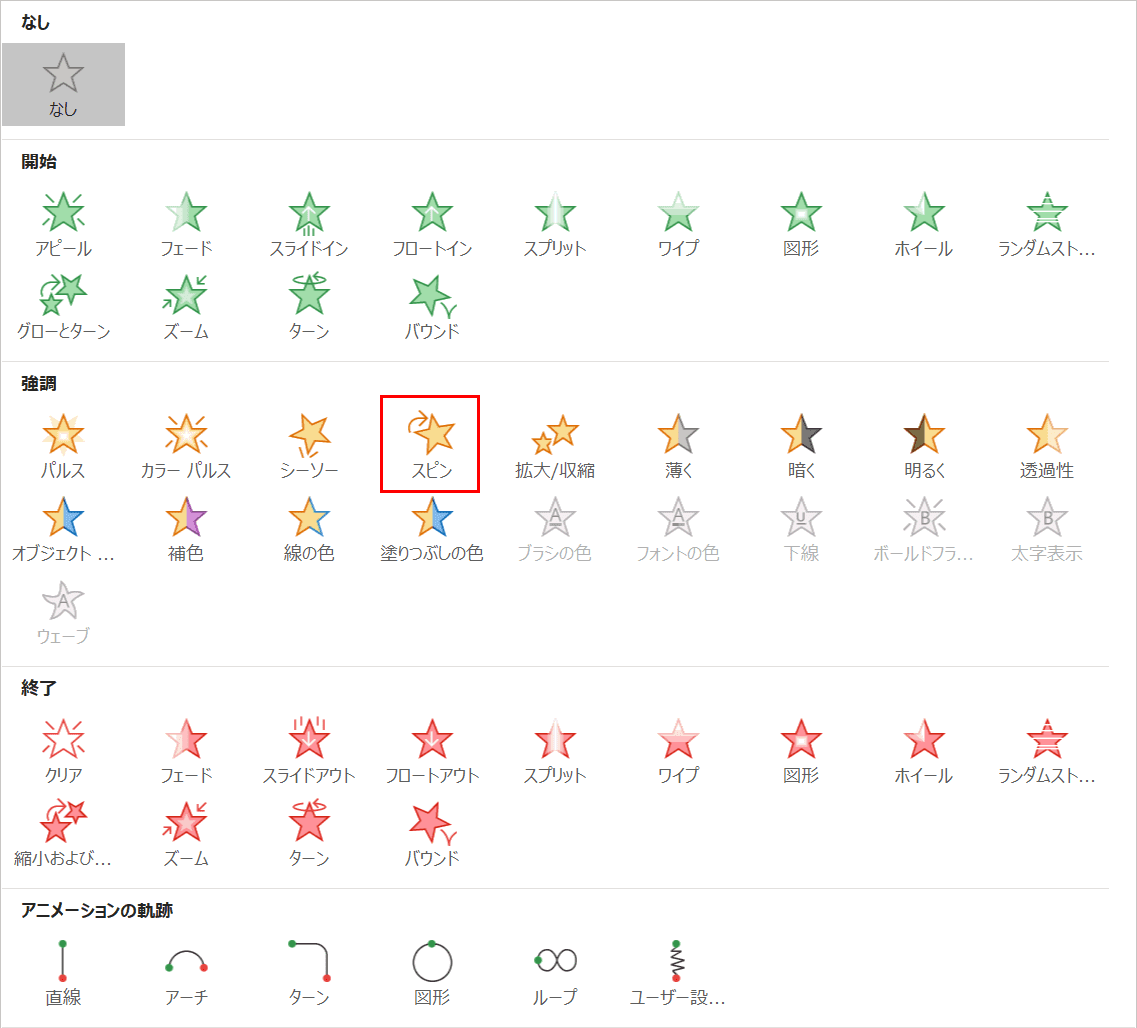


パワーポイントでアニメーションの使い方まとめ 種類や設定方法 Office Hack
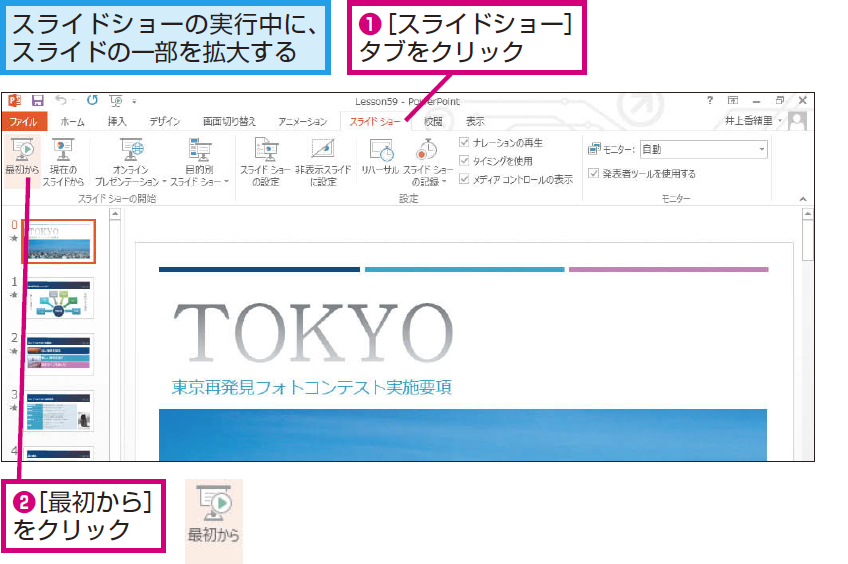


パワーポイントでプレゼン中に画面を拡大する方法 Powerpoint できるネット



パワーポイントでクリックした時にアニメーションの効果を出す方法 パソニュー


Powerpointのアニメーションにおける拡大と縮小 Powerp Yahoo 知恵袋



アニメーションレッスン第6回 ス っと動いてフワッと拡大 あの動きもパワポでできちゃう Youtube



9 Mgfdw8x6dvfm
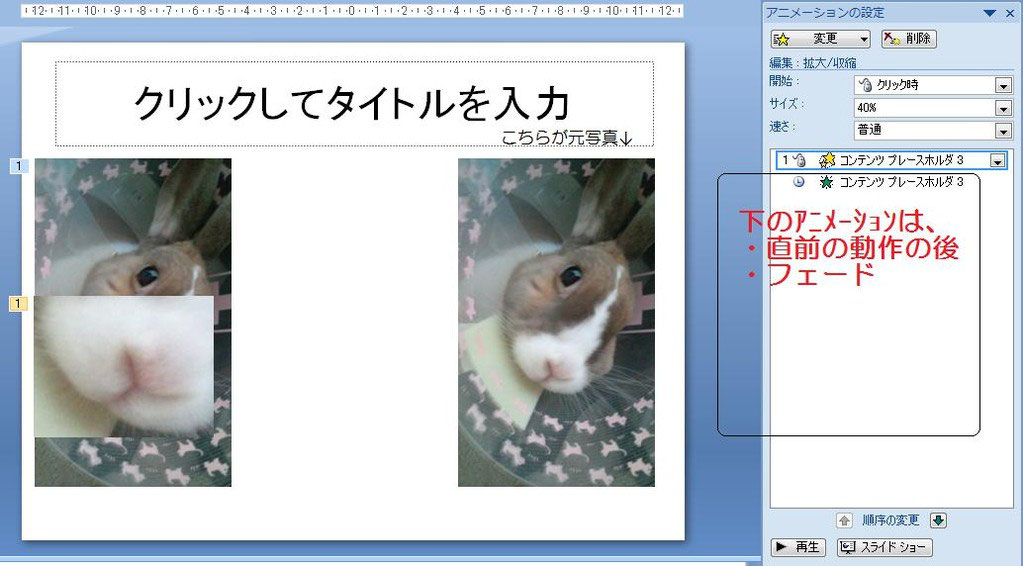


口から顔にフェードアウト Word Excel Powerpoint Accessのコツこつ



パワポで図形が画面いっぱいに広がるアニメーションの作成方法 楽してプロっぽいデザイン
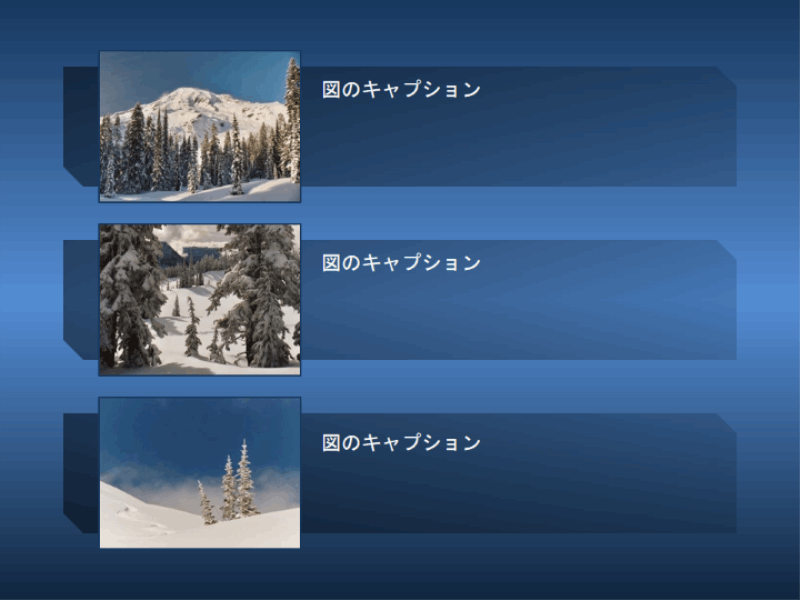


拡大 収縮するアニメーション化された山の図
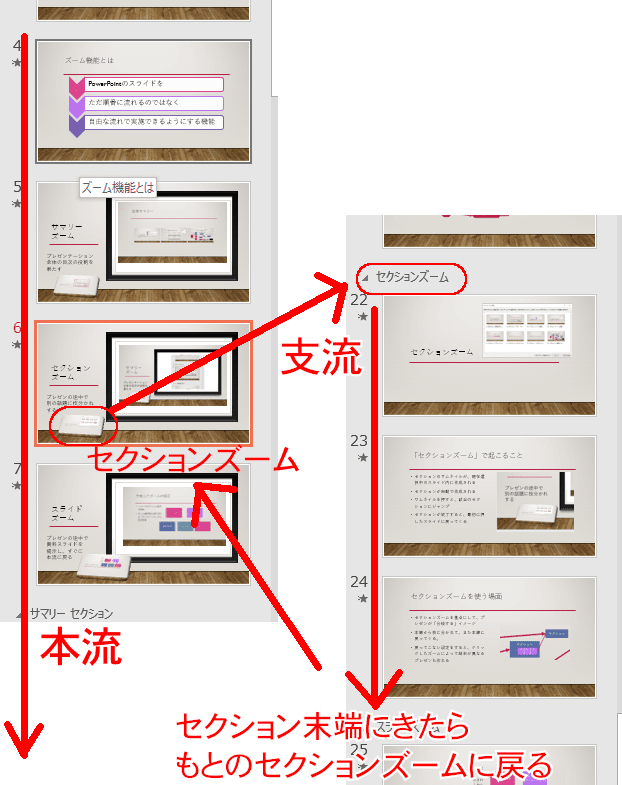


パワーポイント19の ズーム機能 がプレゼンを変える Mos19試験に出るシリーズ 志木駅前のパソコン教室 キュリオステーション志木店のブログ



Office 16 新機能 Powerpoint ズームの活用方法 Youtube
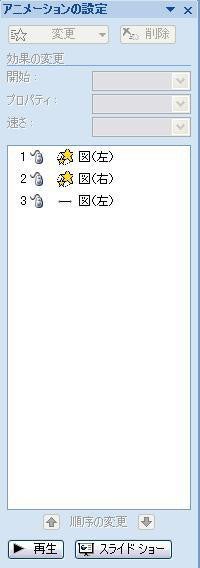


スライドの一部を拡大する方法 現役システムエンジニアからのメッセージ


Oxdkrp1fjgvv7m
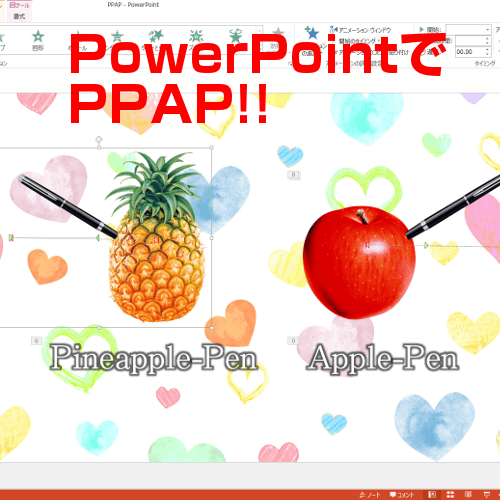


パワーポイント19の ズーム機能 がプレゼンを変える Mos19試験に出るシリーズ 志木駅前のパソコン教室 キュリオステーション志木店のブログ


Powerpoint スライドのズームをスライド中心以外で行う 地味に便利 Powerpointとミクと僕



パワポで図形が画面いっぱいに広がるアニメーションの作成方法 楽してプロっぽいデザイン
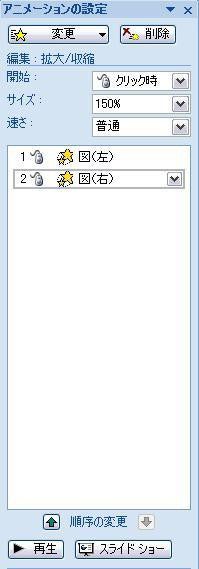


スライドの一部を拡大する方法 現役システムエンジニアからのメッセージ
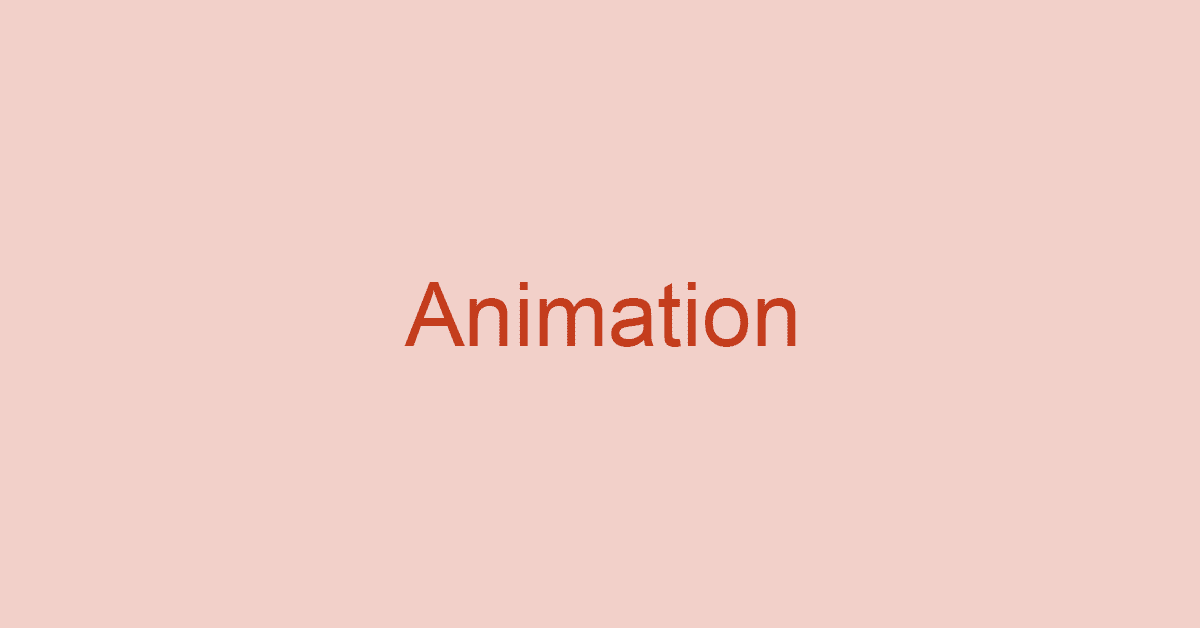


パワーポイントでアニメーションの使い方まとめ 種類や設定方法 Office Hack
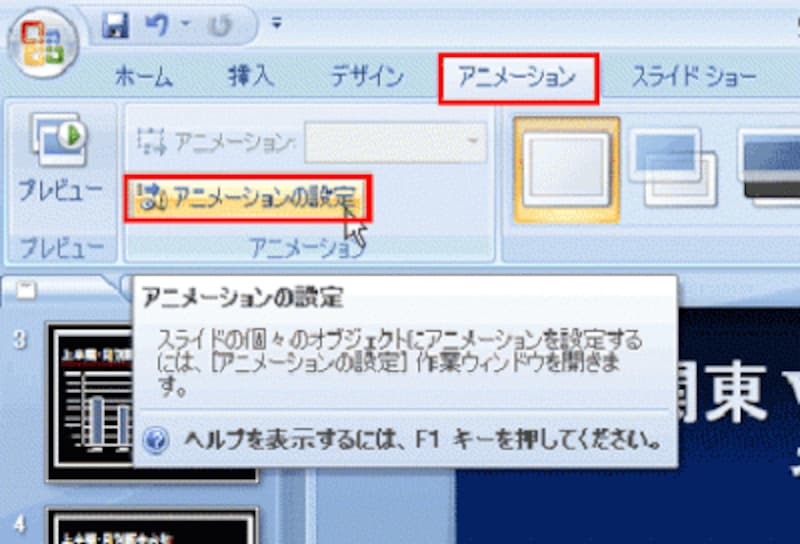


順番にグラフが拡大するアニメーション パワーポイント Powerpoint の使い方 All About
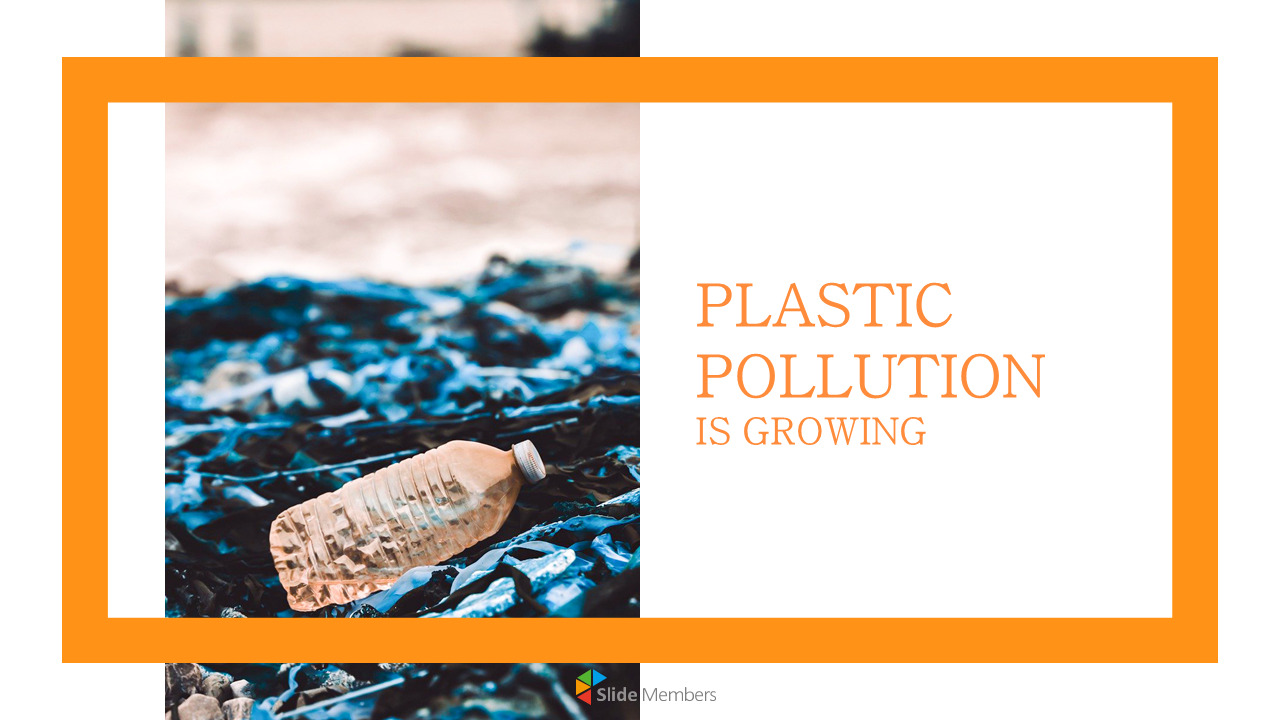


プラスチック汚染が拡大しています スライドテンプレート ライフスタイル パワーポイント



Powerpointで一部分を拡大して縮小させるアニメーションの作り方 パワーポイント資料作成工程の動画 006 Youtube



パワポで図形が画面いっぱいに広がるアニメーションの作成方法 楽してプロっぽいデザイン
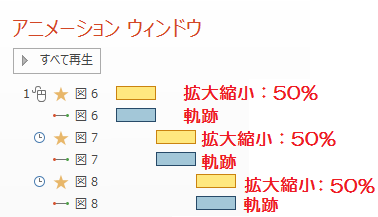


拡大しながらフェードアウト ちょっと左へ移動 Word Excel Powerpoint Accessのコツこつ
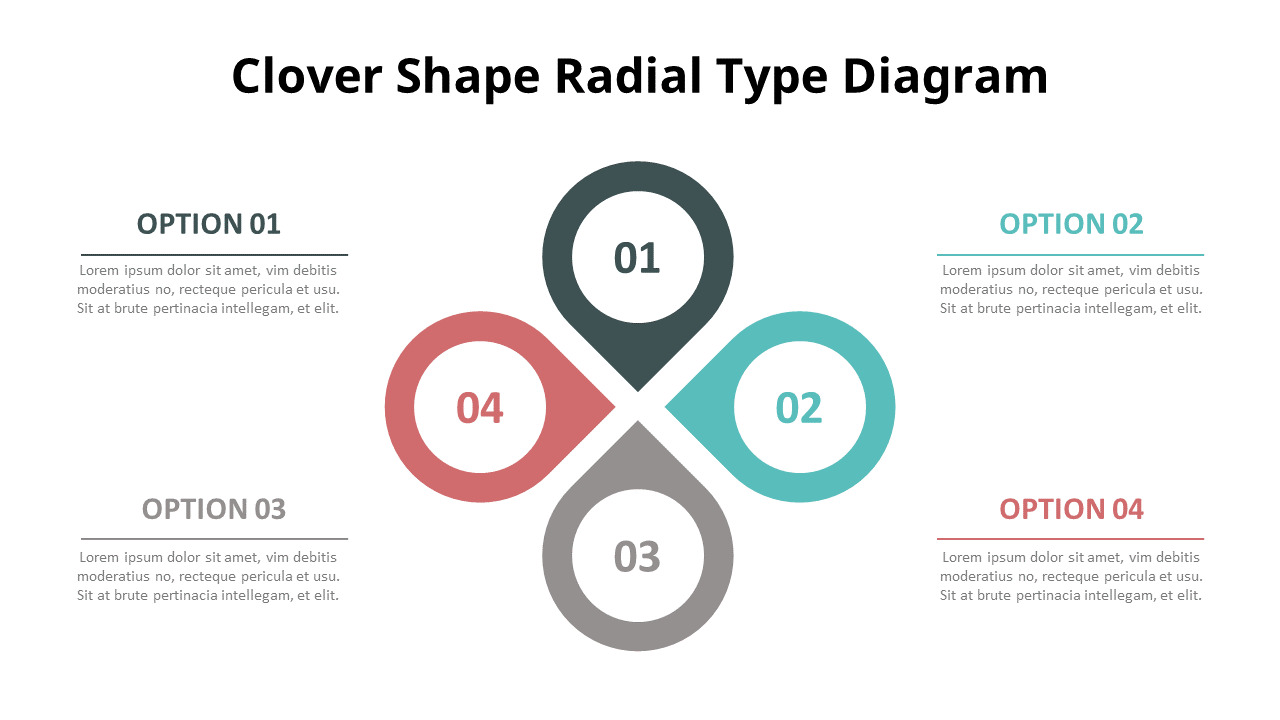


Powerpointでの花の形の図のプレゼンテーションアニメーションスライド 周期型
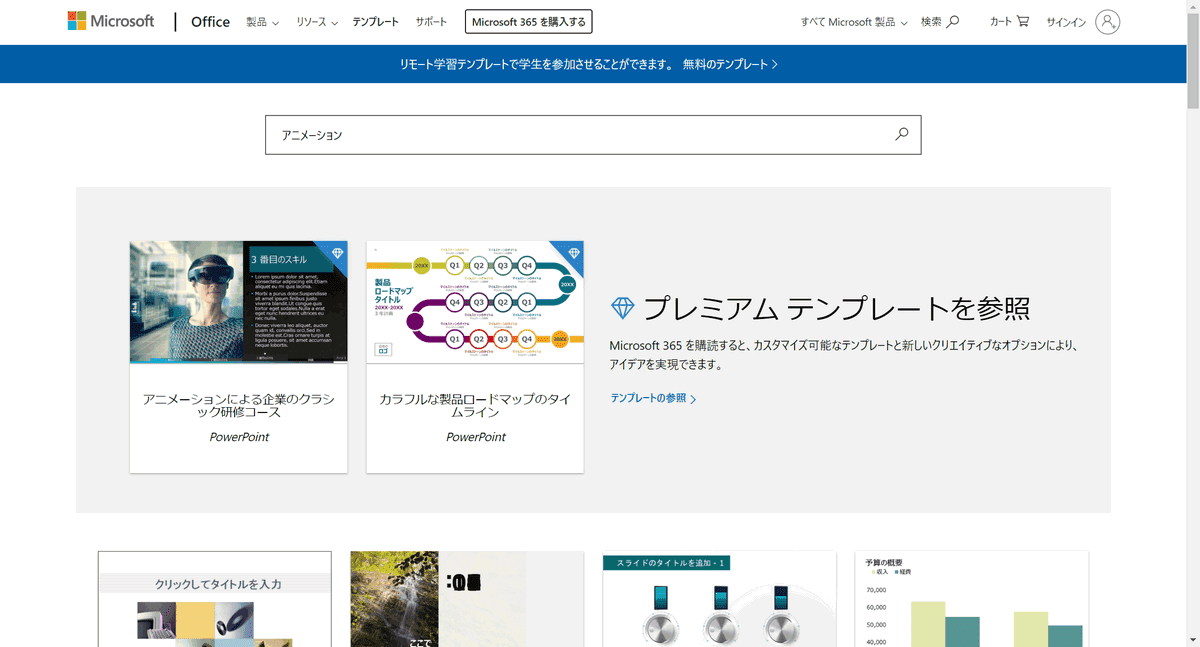


パワーポイントでアニメーションの使い方まとめ 種類や設定方法 Office Hack
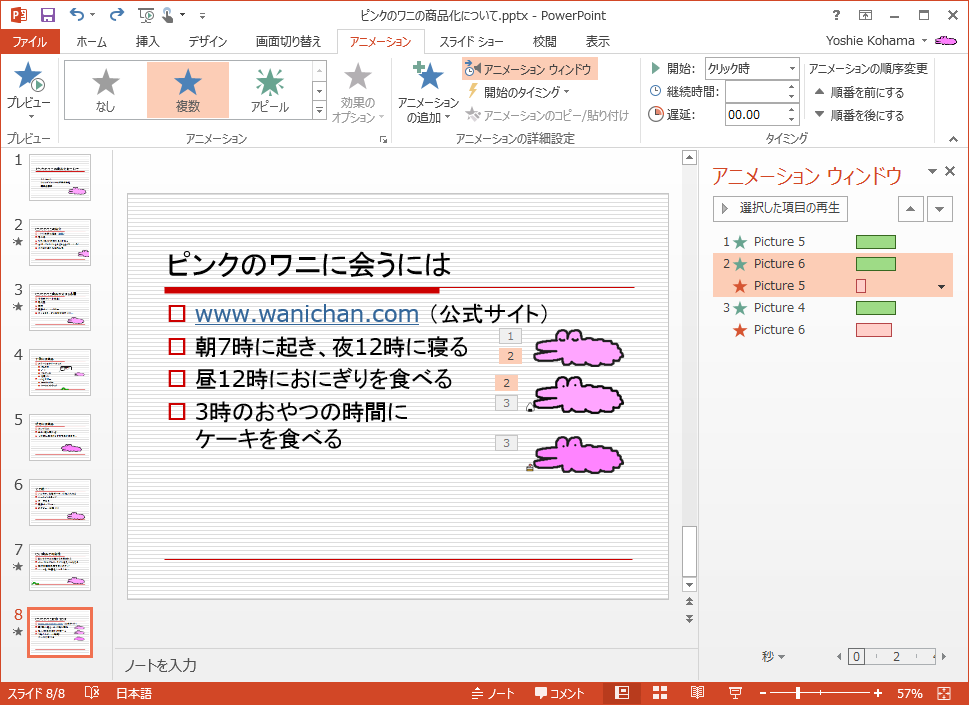


Powerpoint 13 アニメーションの順序を並べ替えるには



Powerpointでスライドショーの実行中に画像の大きさを変える方法 できるネット



パワーポイントの図や文字をまとめて拡大すると崩れる時の対策 フリー素材 無料素材のdigipot
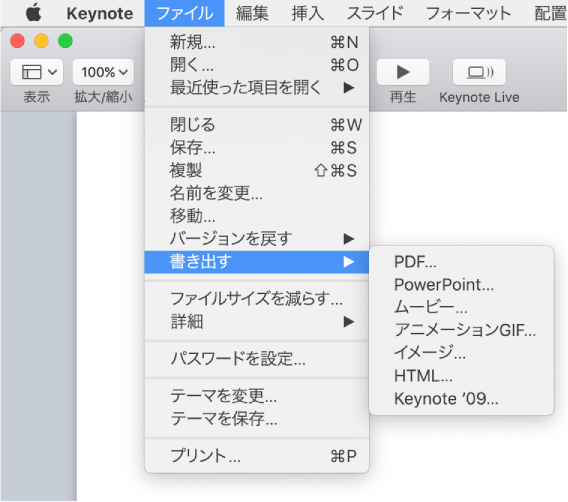


Macのためのkeynote Keynoteプレゼンテーションをpowerpointまたは別のファイルフォーマットに書き出す



パワーポイントでスターウォーズのオープニング風のアニメーションを作成する方法 楽してプロっぽいデザイン
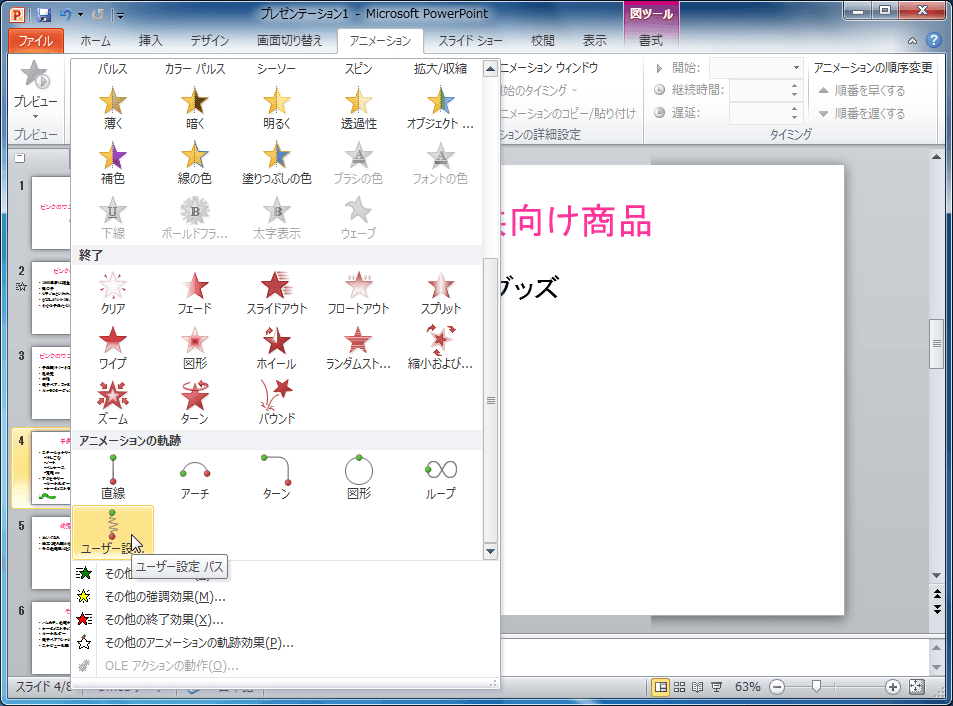


Powerpoint 10 ユーザー設定のアニメーションを適用するには
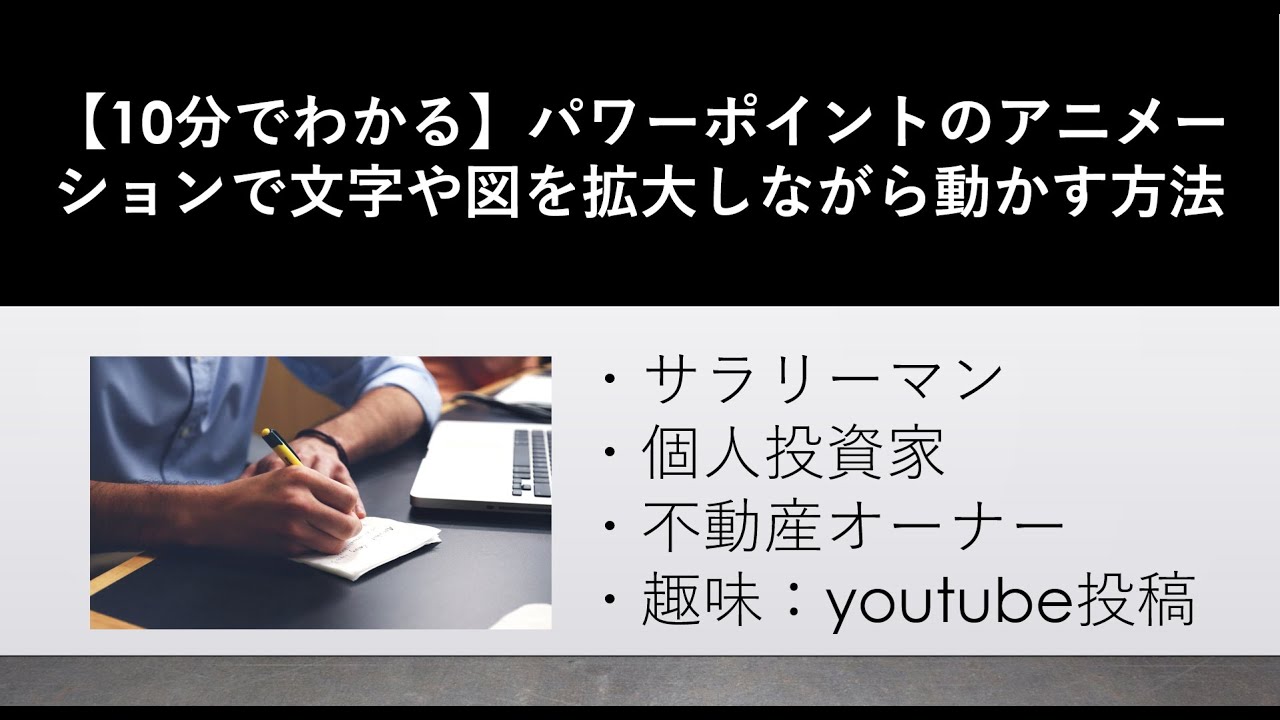


10分でわかる パワーポイントのアニメーションで文字や図を拡大しながら動かす方法 Youtube



拡大しながらフェードアウト ちょっと左へ移動 Word Excel Powerpoint Accessのコツこつ



パワーポイント10 複数のアニメーションを一括で移動したい タイミングを変更したい のですが マイクロソフト コミュニティ



0 件のコメント:
コメントを投稿